Are you receiving a “Failed activation: incorrect code” error for ROCS|Cue? If so, please verify you have input your code correctly without spaces. However, if that still doesn’t work and you’re on a Windows computer, it’s likely you are not the admin on your desktop.
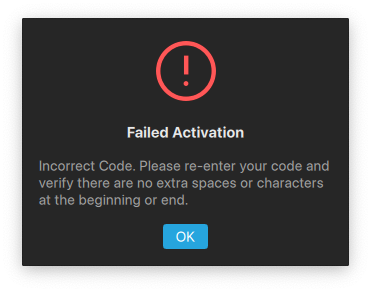
To fix this, you will need to contact your IT admin and have to complete the steps in the installation process. They need to complete all of the steps in the implementation checklist on the admin account (meaning the files are saved in the admin account too).
Once they have completed all steps of the installation on the admin account, they will need to do the following:
- Close the ROCS|Cue software program.
- Click on your Windows button in the bottom-left corner. Search for File Explorer to open it.
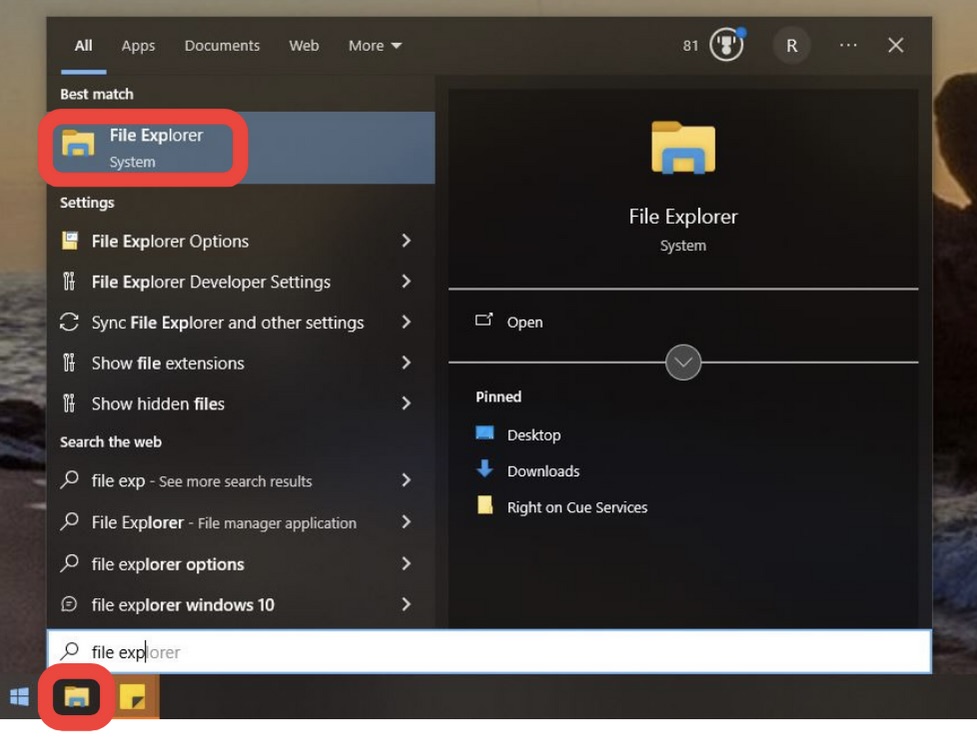
- Once the file explorer is open, in the file path box, type %appdata% and press Enter.
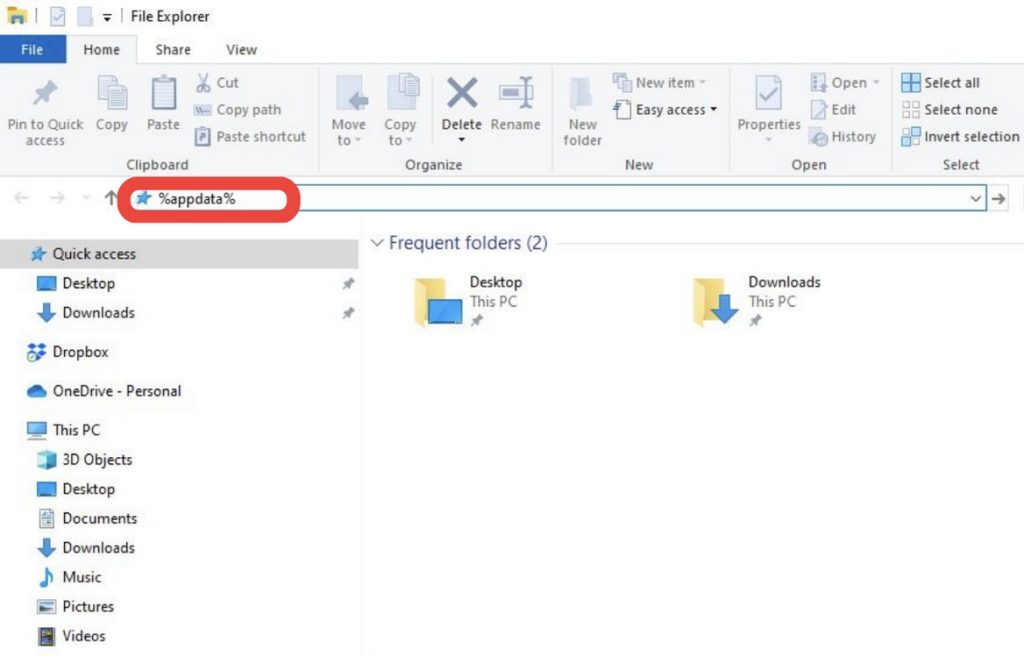
- It will automatically open the Roaming folder. In the file path, double-click into the AppData folder to open it.
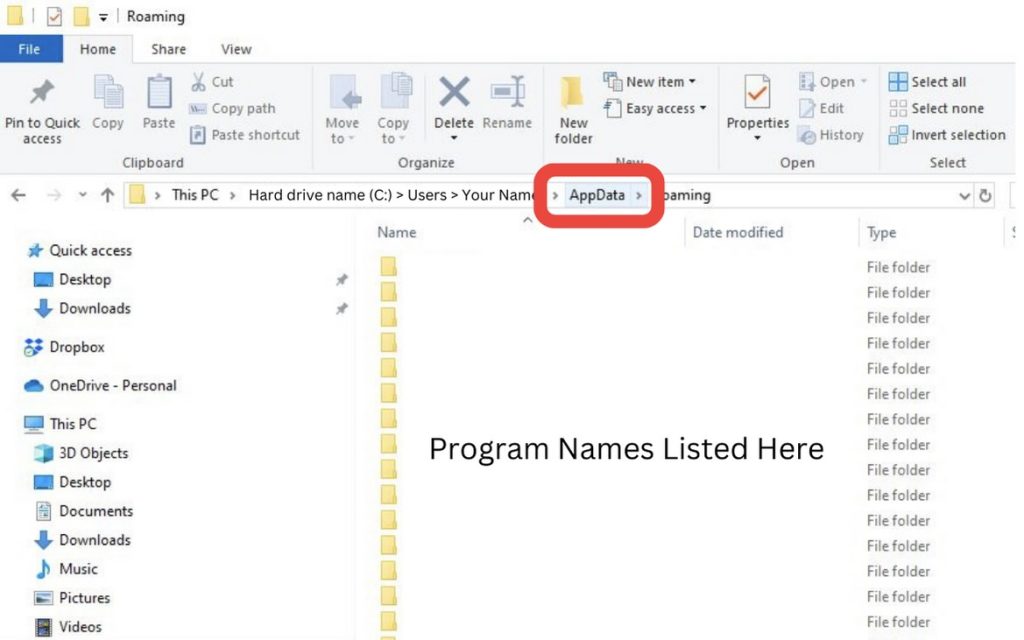
- Inside the app data folder, double-click into the Local folder to open it.
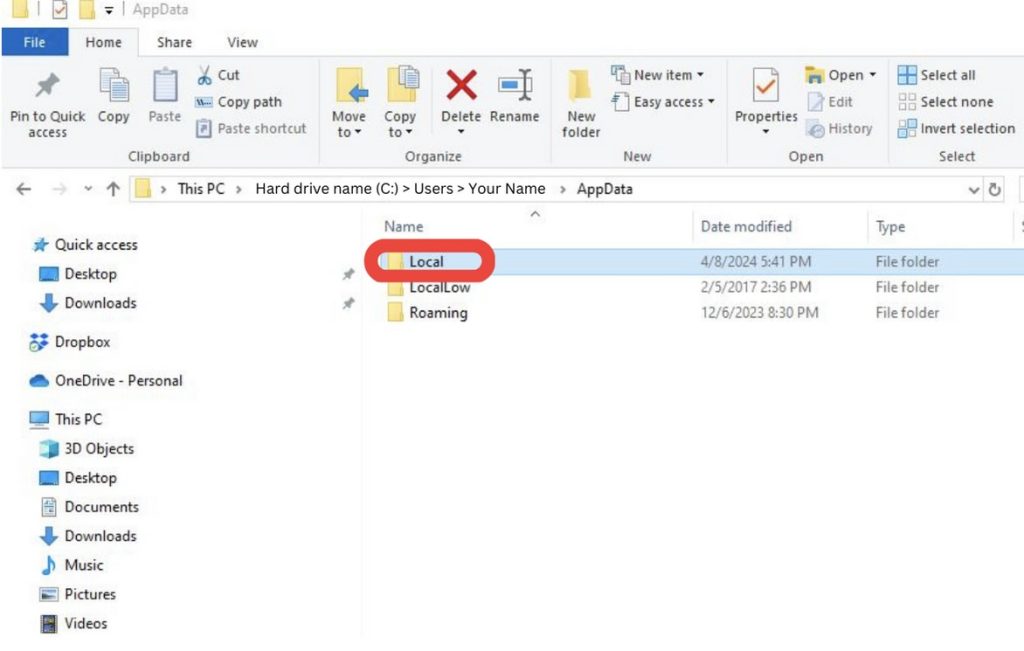
- Scroll through the list of folders and find rocs_cue and rocs_data. Right-click to copy these two folders.

- In the file path box, click on Users.
- Double-click to open the user account (the folder will likely the name of the director). This will be the account that will be using the ROCS|Cue software.
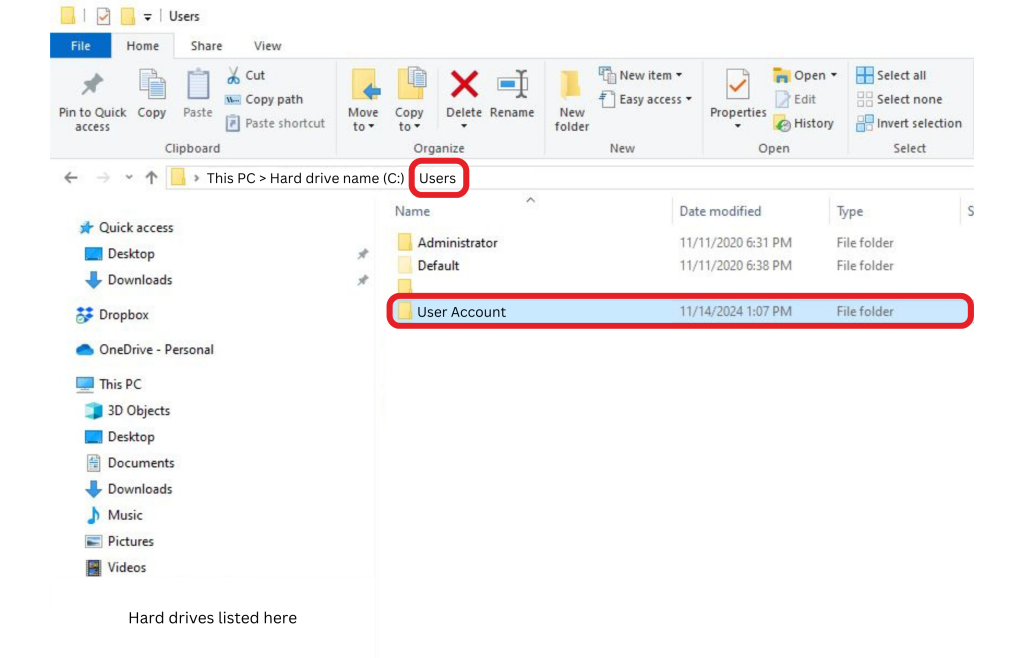
- Once inside the user account, you will need to verify that all hidden items are shown.
- To do this, click on View and check the box next to Hidden Items. The App Data folder should appear.
- Double-click to open the App Data folder.
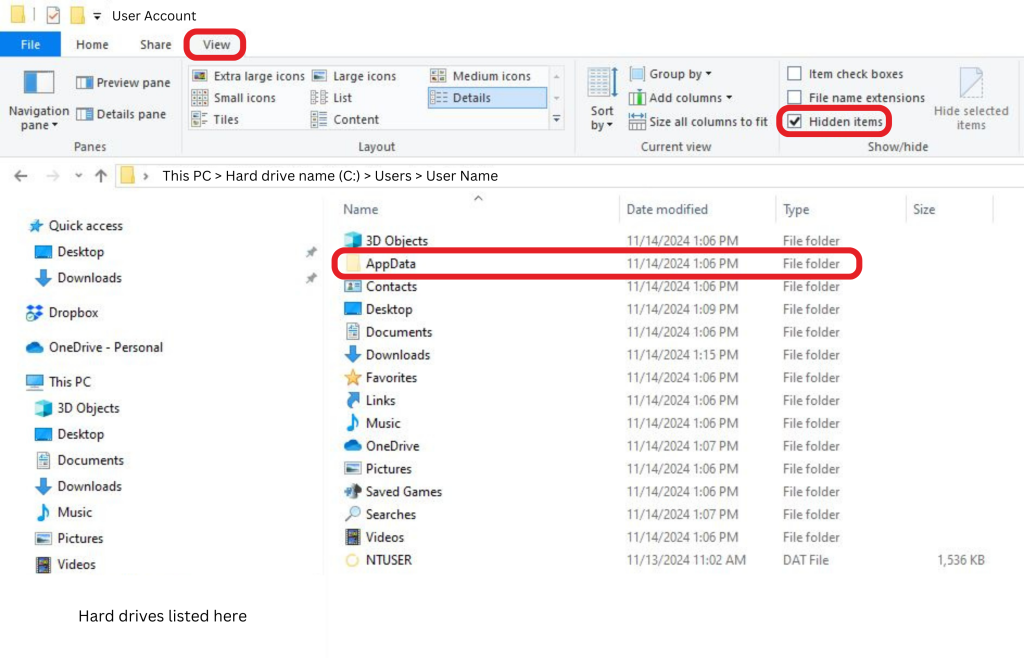
- Once inside the app data folder, double-click to open the Local folder.
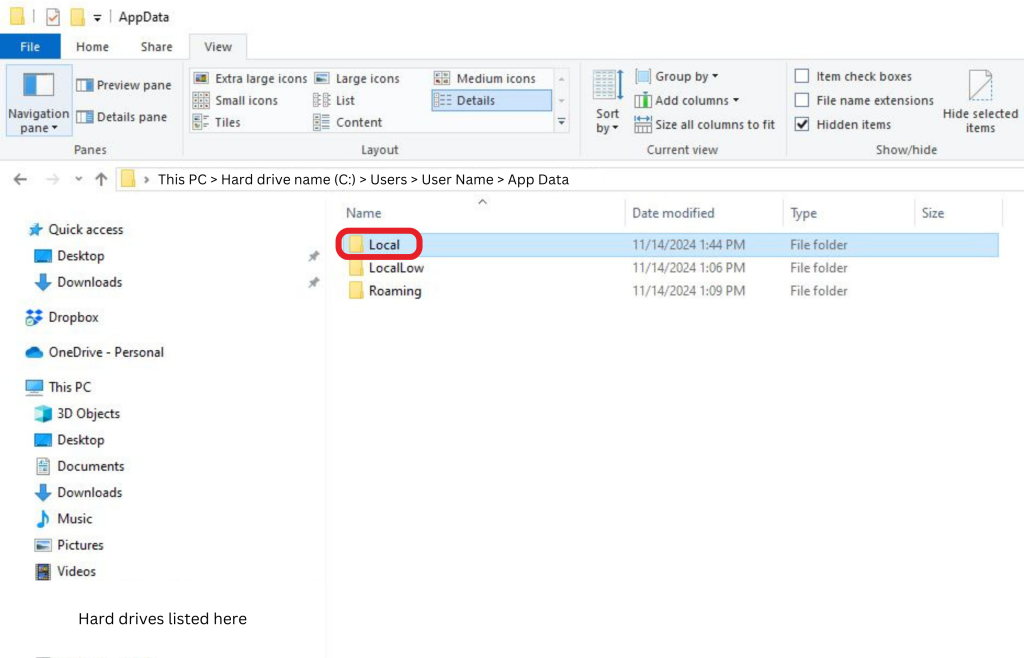
- Once inside the local folder, right-click and paste the rocs_cue and rocs_data files.
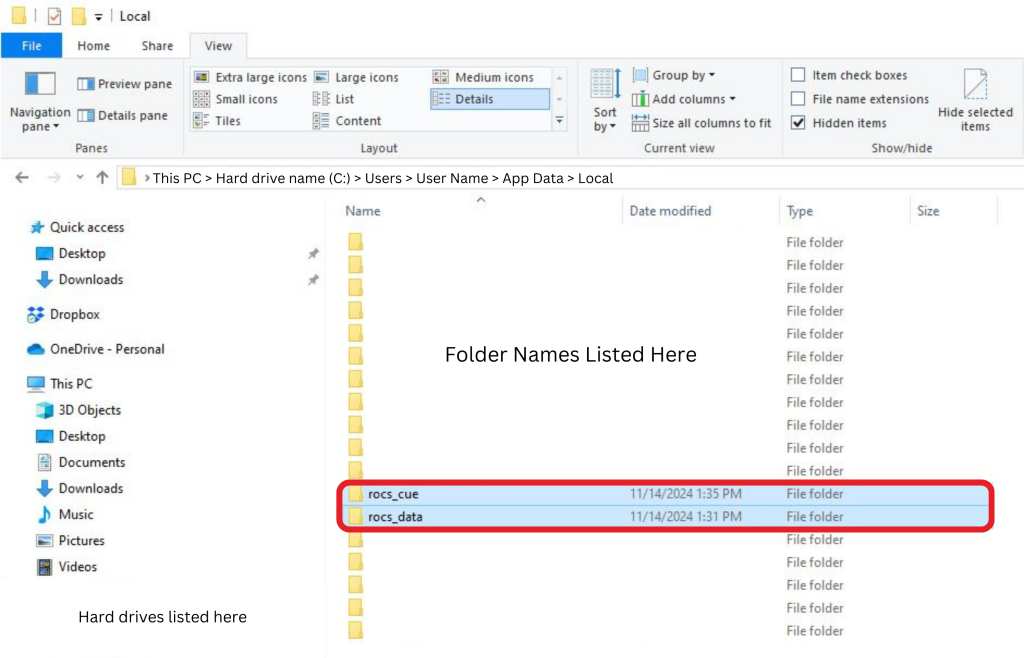
- The user should now be able to log into their user account and open ROCS|Cue without any error codes.
