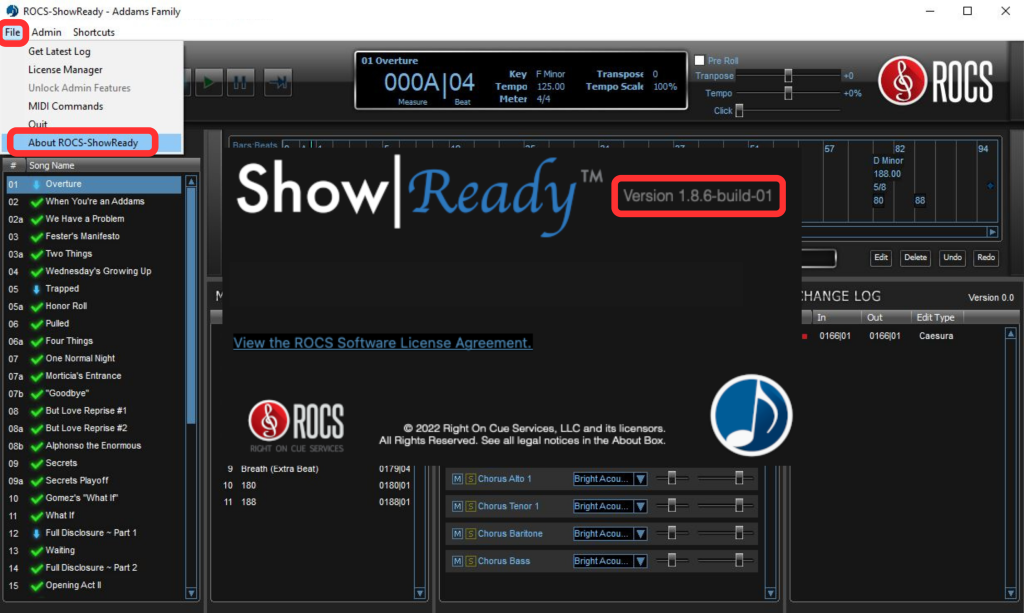Menu
Support Ticket Help
Are you having technical difficulties with ROCS software and need help? No worries, we are here to help! To assist you effectively, click the support ticket below and provide more information so we can investigate. Thank you!
When it comes to understanding how we can help you, we need to know what hardware you are using. Hardware refers to the physical parts of a computer system that you can see and touch.
What is your hardware type?

Desktop
- Computer is usually a large black box
- Screen monitor, keyboard, and mouse are needed to use

Laptop
- Portable computer that can be opened and closed
- Mouse trackpad and keyboard are built-in

Tablet
- Portable screen without a keyboard built-in
- Typically has a cover to avoid screen scratches
- Examples: iPad, SurfacePro

Mobile Phone
- Portable cell phone (also known as a mobile phone)
- Smart device (ability to download apps)
- Examples: Apple iPhone, Google Pixel, Samsung Galaxy
Now that we know what hardware type you are using, we must identify the operating system. An operating system (OS) is the software that controls the hardware and allows you to run software applications like Show|Ready and Stage|Tracks.
For your laptop or desktop, what operating system are you using?

Mac Operating System (MacOS)
- Created by Apple
- Has the Apple logo located in the top-left menu on the screen
- Only used on Apple / Mac devices
- Typically the toolbar is centered at the bottom of the screen with a transparent background
- The keyboard includes a command (cmd) key
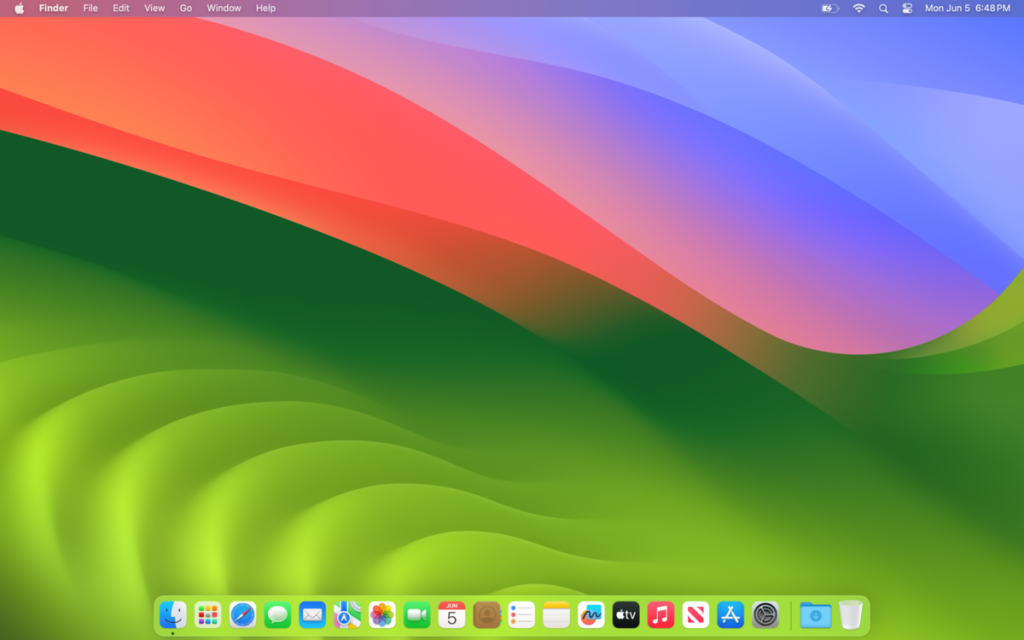
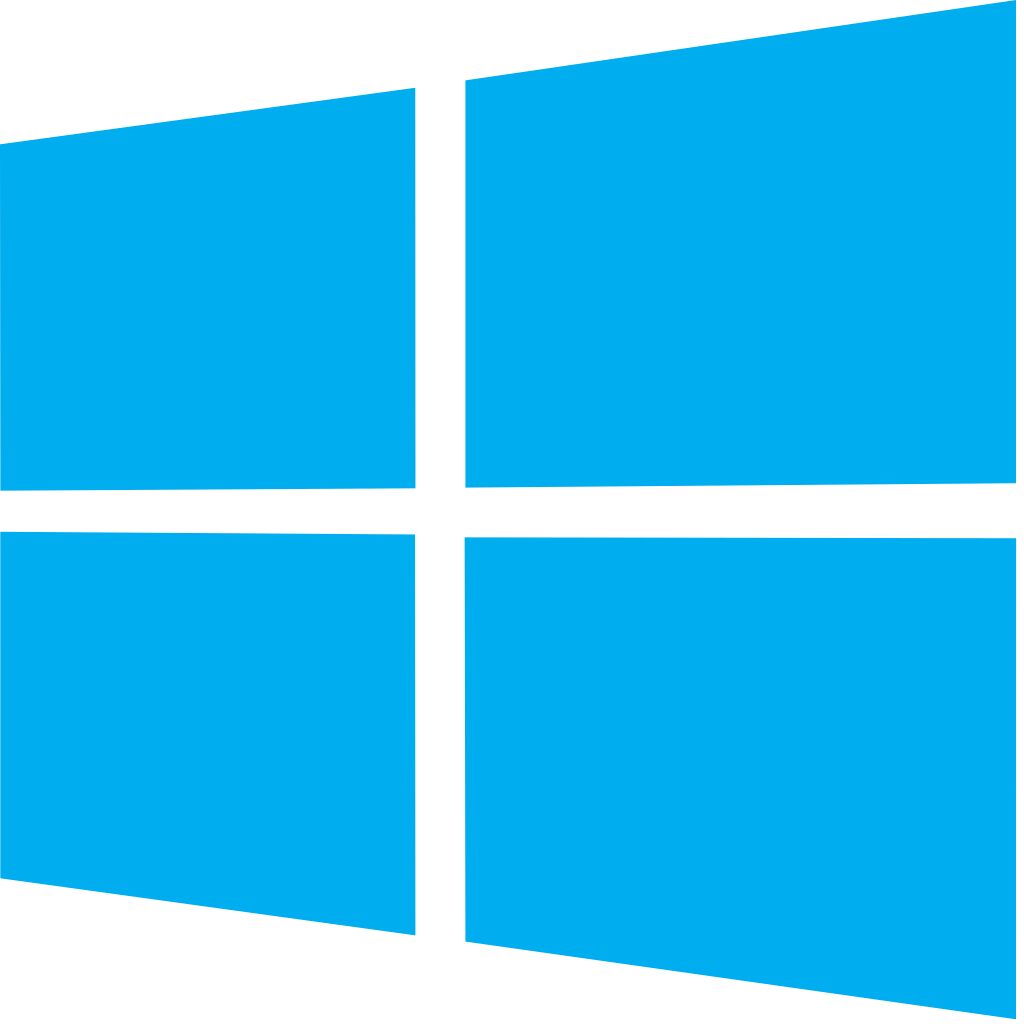
Windows Operating System
- Created by Microsoft
- Has the Microsoft logo located in the toolbar at the bottom of the screen
- Used on various desktops
- The toolbar spans across the bottom of the screen in a solid bar
- Typically the keyboard includes a Windows key
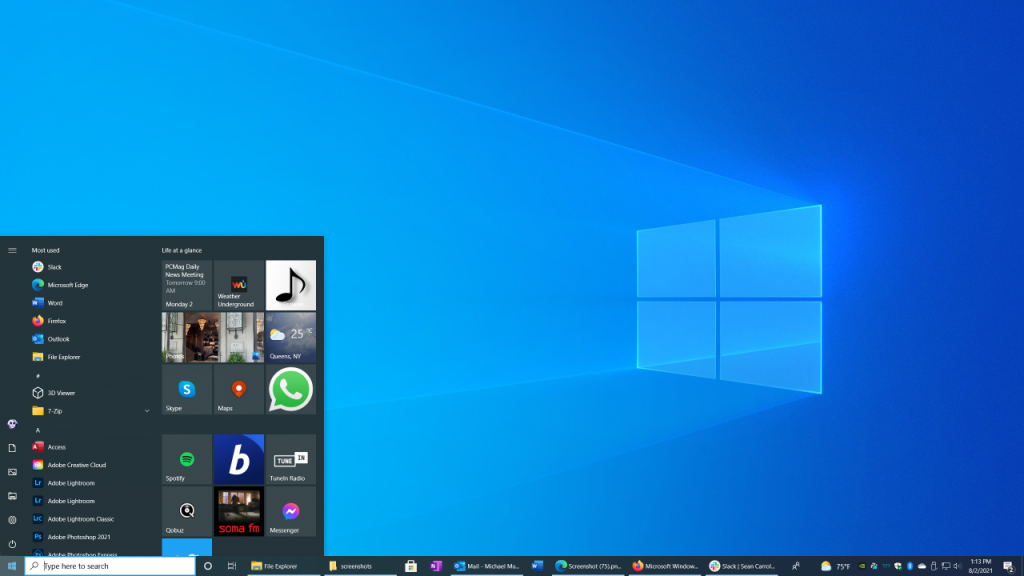
Mac vs. Windows Keyboard
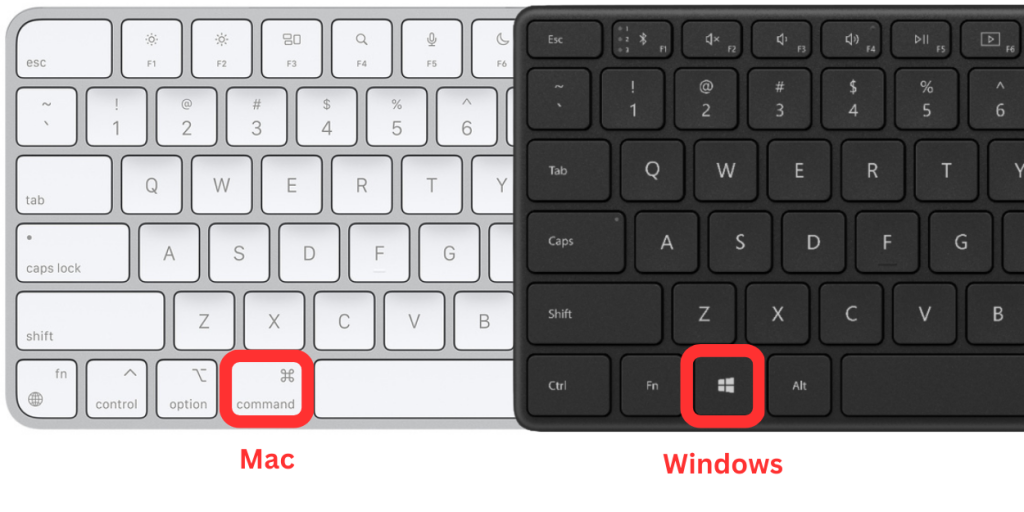
For your tablet or mobile phone, what operating system are you using?

iOS
- Created by Apple
- Will have the Apple logo on the device
- Only used on Apple mobile devices (iPhones)
- Download apps using “App Store”
- Basic and simple apps
- Use swiping to navigate

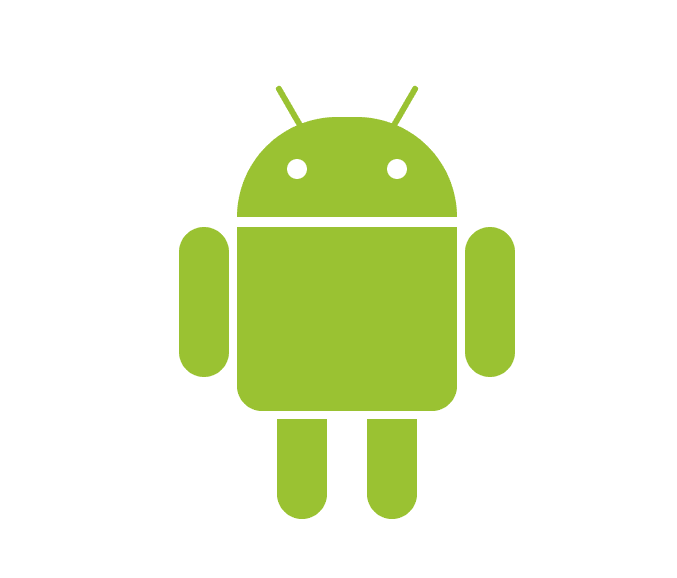
Android
- Created by various developers
- Will NOT have the Apple logo on the device
- Used on various mobile devices
- Download apps using “Play Store”
- Greater and more diverse apps
- Use the “Back” button to navigate

Once you know the operating system, we need to identify which version you’re running. As Apple and Microsoft update their hardware, they also regularly push out updates to their software. This is represented in different versions.
To find your operating system version on Mac, do the following:
- Click on the Apple icon in the top-left corner of your screen.
- In the drop-down menu, select “About this Mac.”
- Next to “MacOS” you will see the operating system version.
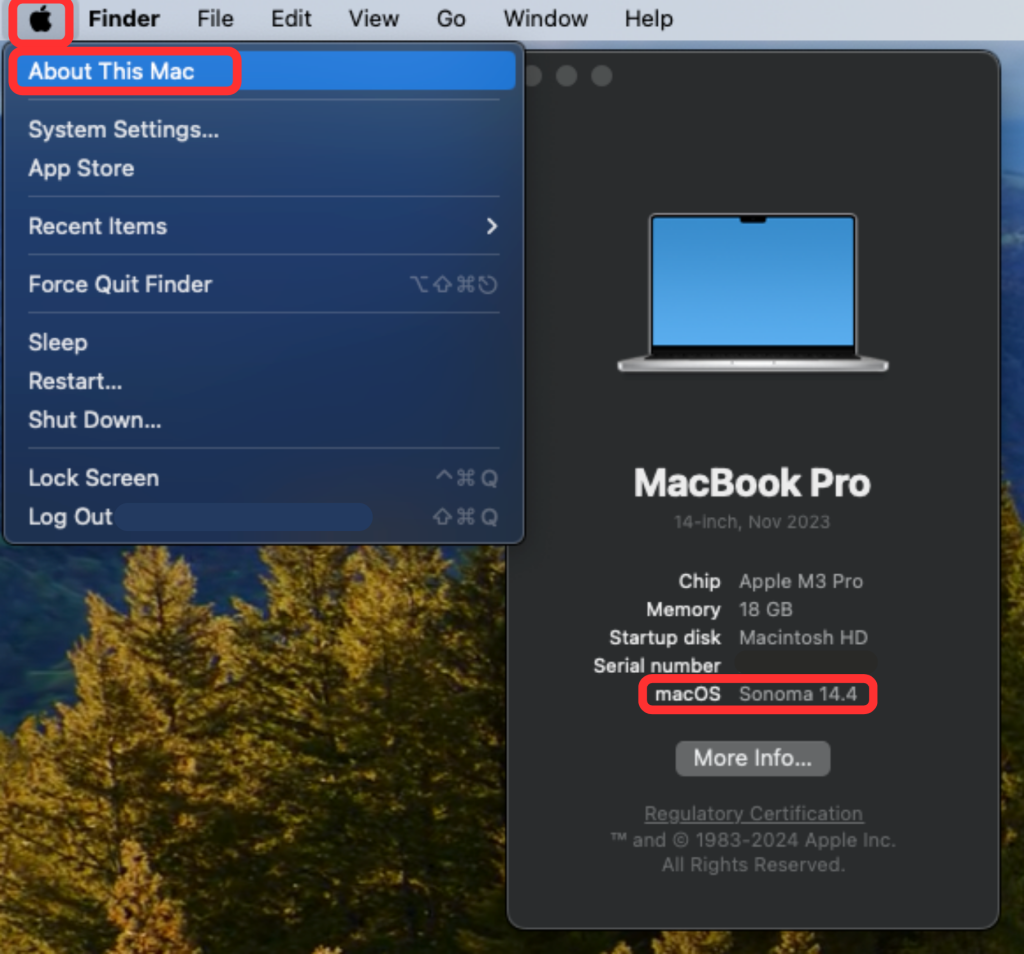
To find your operating system version on Windows, do the following:
- Click the Windows button in the Start menu in the bottom-left corner of your screen.
- Click “Settings.”
- Click “System.”
- Scroll down and click “About.”
- Next to “Edition” and “Version” you will see the operating system version. Make sure to include both when filling out the tech support ticket.
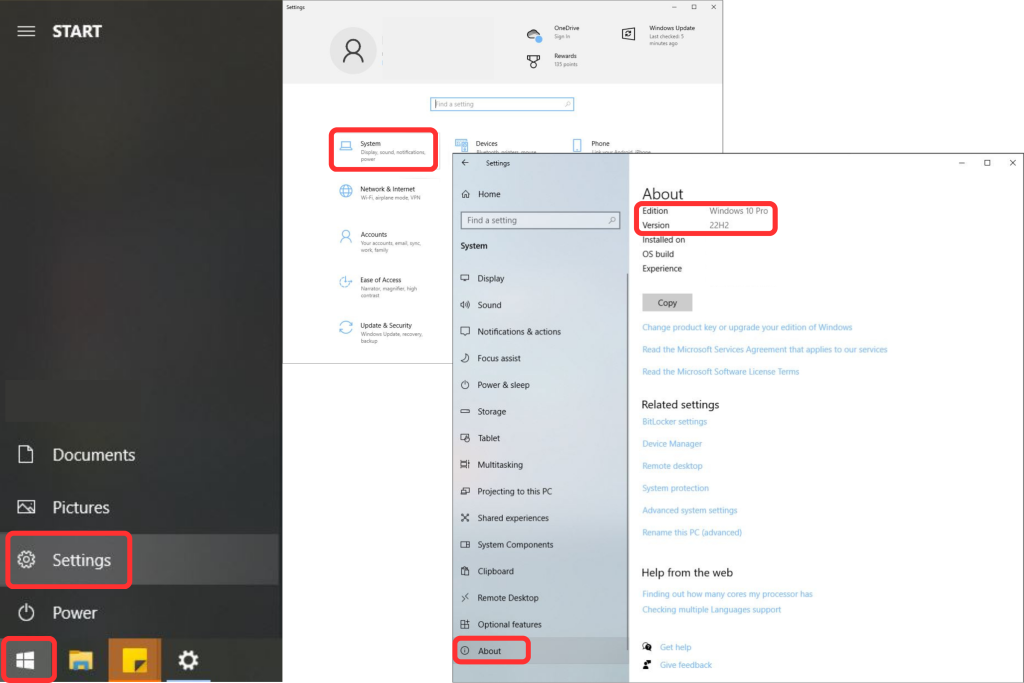
To find your operating system version on iOS, do the following:
- Click “Settings.”
- Scroll down and click “General.”
- Click “About.”
- Next to “Software Version” you will see the operating system version.
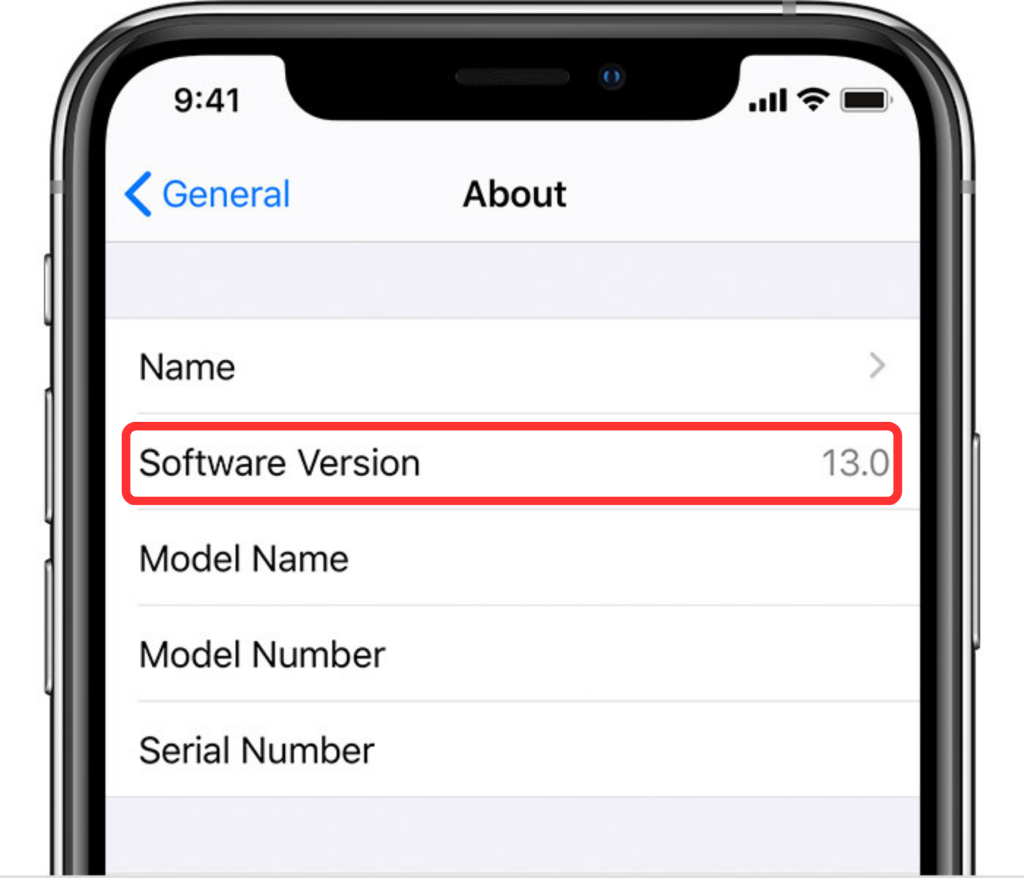
To find your operating system version on Android, do the following:
- Click “Settings.”
- Scroll down and click “About Phone.”
- Click “Software Information.”
- Click “About.”
- Next to “Android Version” you will see the operating system version.
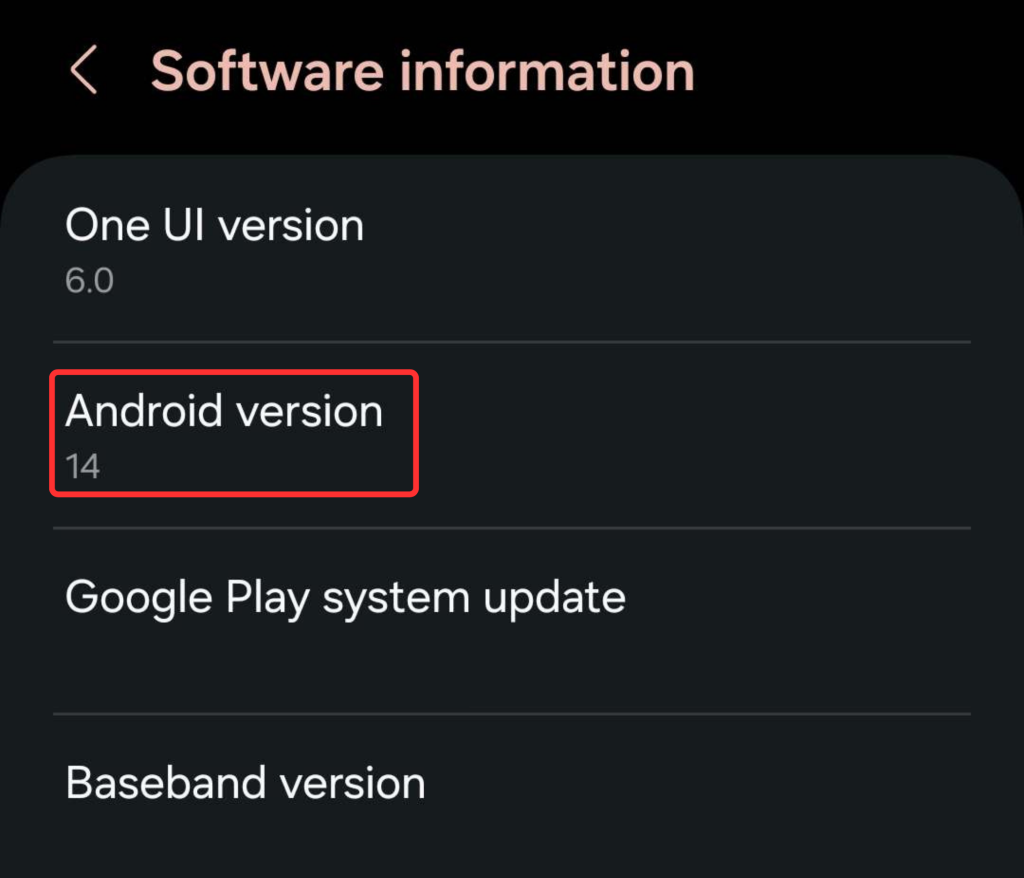
It’s also helpful for us to know the brand of your personal device. The brand of your device refers to the company that made it. The model refers to the specific design or version of your device.
Here are some examples of popular brands and models:
Desktops
- Apple iMac 24-Inch (2023, M3)
- Dell XPS 8960
- Lenovo Legion T5 Gen 8
- HP 2022 Newest All-in-One
- Acer Aspire TC-1760-UA92
Laptops
- Apple MacBook Air 13
- Chromebook Plus
- Microsoft Surface Pro 8
- Dell Inspiron 15 3000 Series 3511
- Lenovo ThinkPad L14 Business
Tablets
- Apple 2022 11-inch iPad Pro
- Samsung Galaxy Tab S8+
- Apple 2022 11-inch iPad Pro
- Microsoft Surface Pro 7 Tablet
- Lenovo Tab P-11 Plus
Mobile Phones
- Apple iPhone 15
- Samsung Galaxy S24
- Google Pixel 8 Pro
To find your model on Mac, do the following:
- Click on the Apple icon in the top-left corner of your screen.
- In the drop-down menu, select “About this Mac.”
- The model of the device will be listed at the top.
NOTE: Since this is an Apple computer, by default, the brand will be listed as “Apple.”
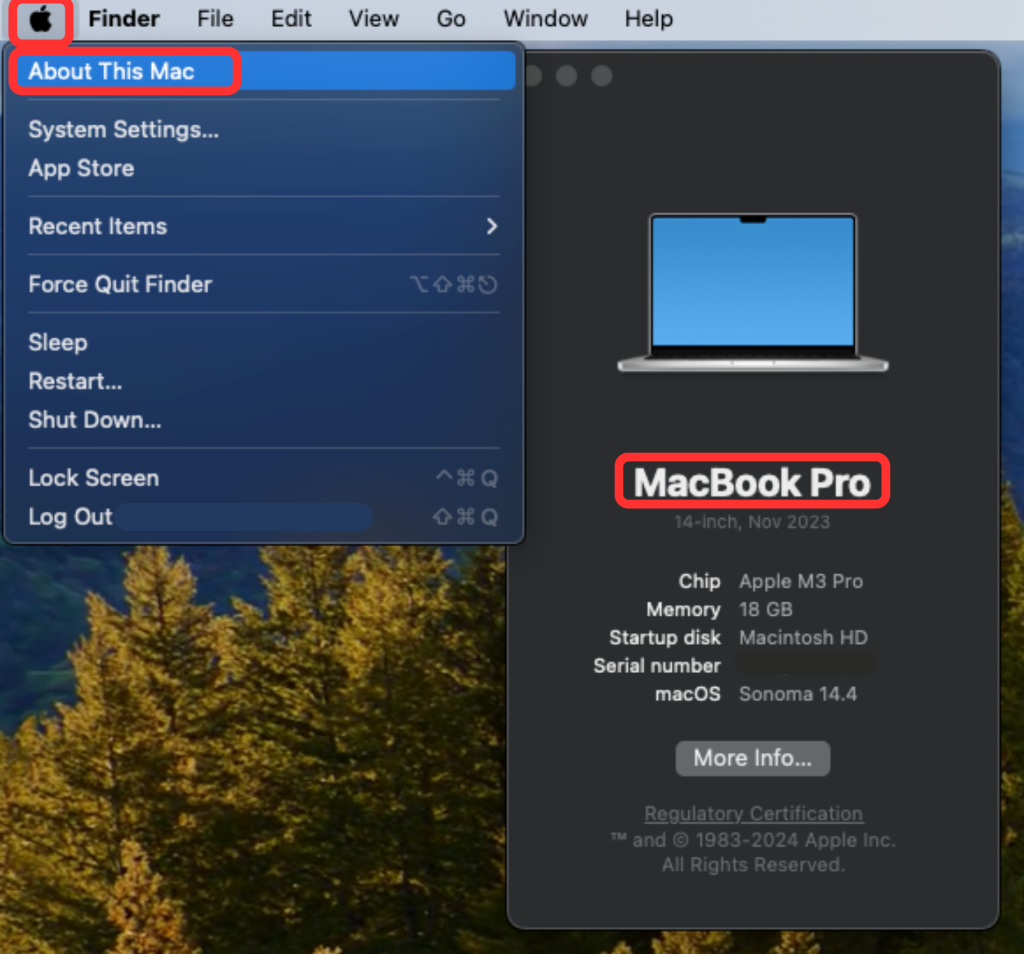
To find your model on Windows, do the following:
- Click the Windows button in the Start menu in the bottom-left corner of your screen.
- Type “System Information.”
- In the pop-up window, it will open to “System Summary.”
- Next to “System Manufacturer” you will see the brand.
- Next to “System Name” you will see the model.
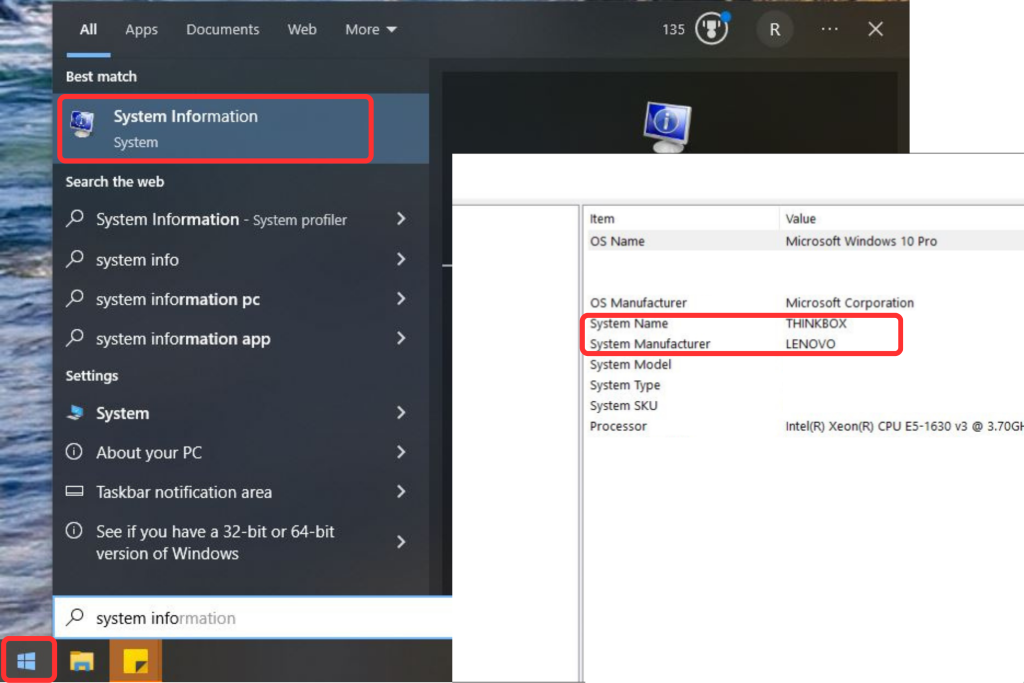
To find your model on iOS, do the following:
- Click “Settings.”
- Scroll down and click “General.”
- Click “About.”
- Next to “Model Name” you will see the model.
NOTE: Since this is an Apple mobile device, by default, the brand will be listed as “Apple.”
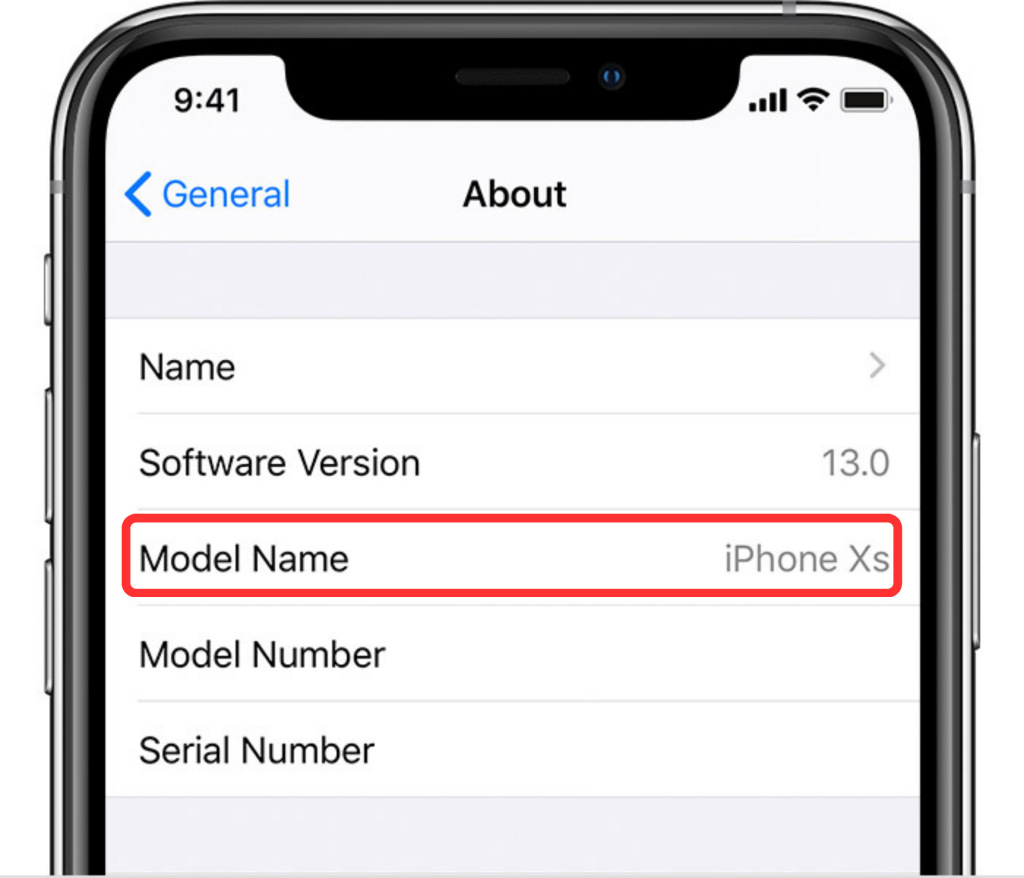
To find your model on Android, do the following:
- Click “Settings.”
- Scroll down and click “About Phone.”
- Click “Software Information.”
- Click “About.”
- Next to “Product Name” you will see the brand and model.
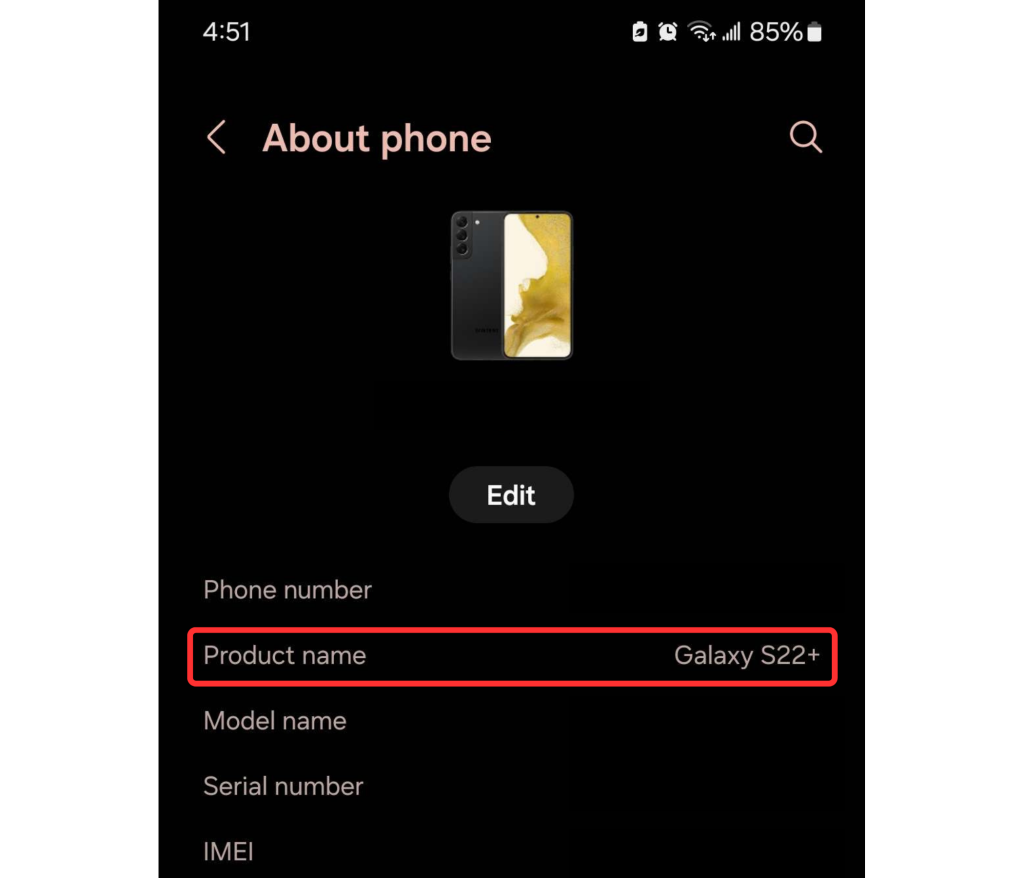
CPU / Processor (for desktops and laptops only)
To further investigate, we need to dive deep into your CPU. A central processing unit (CPU), also known as a processor, is the most crucial component in a computer. It’s the brain of the computer because it controls all of the software functions. If you have an older CPU, it can limit the ability of your computer to run applications smoothly.
To find your CPU on Mac, do the following:
- Click on the Apple icon in the top-left corner of your screen.
- In the drop-down menu, select “About this Mac.”
- Next to “Chip” you will see the CPU name.
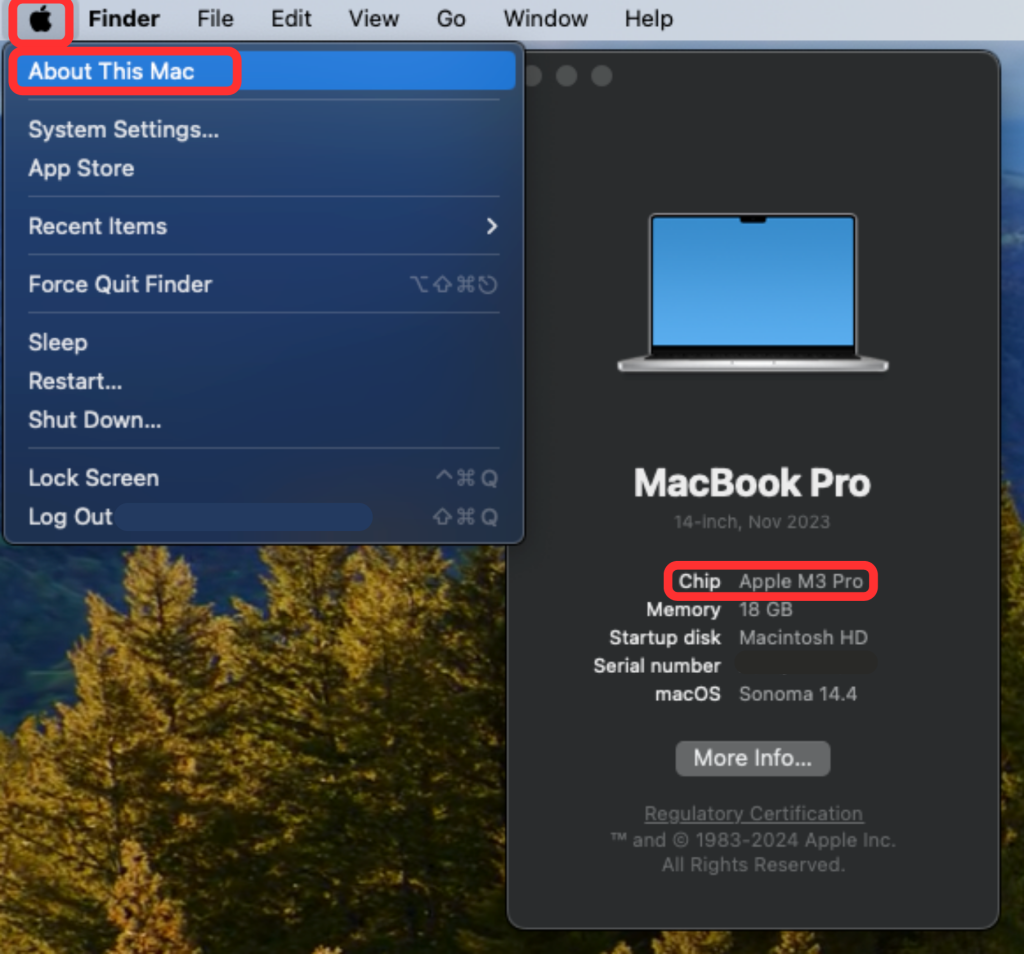
To find your CPU on Windows, do the following:
- Click the Windows button in the Start menu in the bottom-left corner of your screen.
- Click “Settings.”
- Click “System.”
- Scroll down and click “About.”
- Next to “Processor” you will see the CPU name.
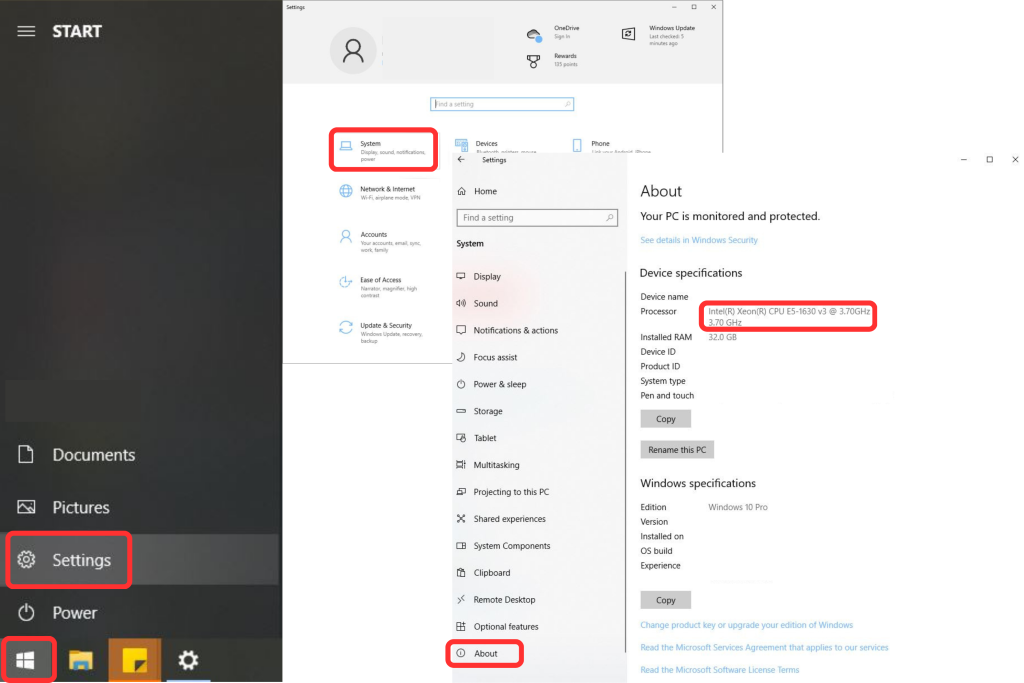
RAM (for desktops and laptops only)
We also need to understand how much RAM your computer has. Random-access memory (RAM) is the available memory for a computer to process its functions. If you have limited RAM, your computer’s ability to run applications smoothly can be limited.
To find your RAM on Mac, do the following:
- Click on the Apple icon in the top-left corner of your screen.
- In the drop-down menu, select “About this Mac.”
- Next to “Memory” you will see the RAM listed in gigabytes (GB).
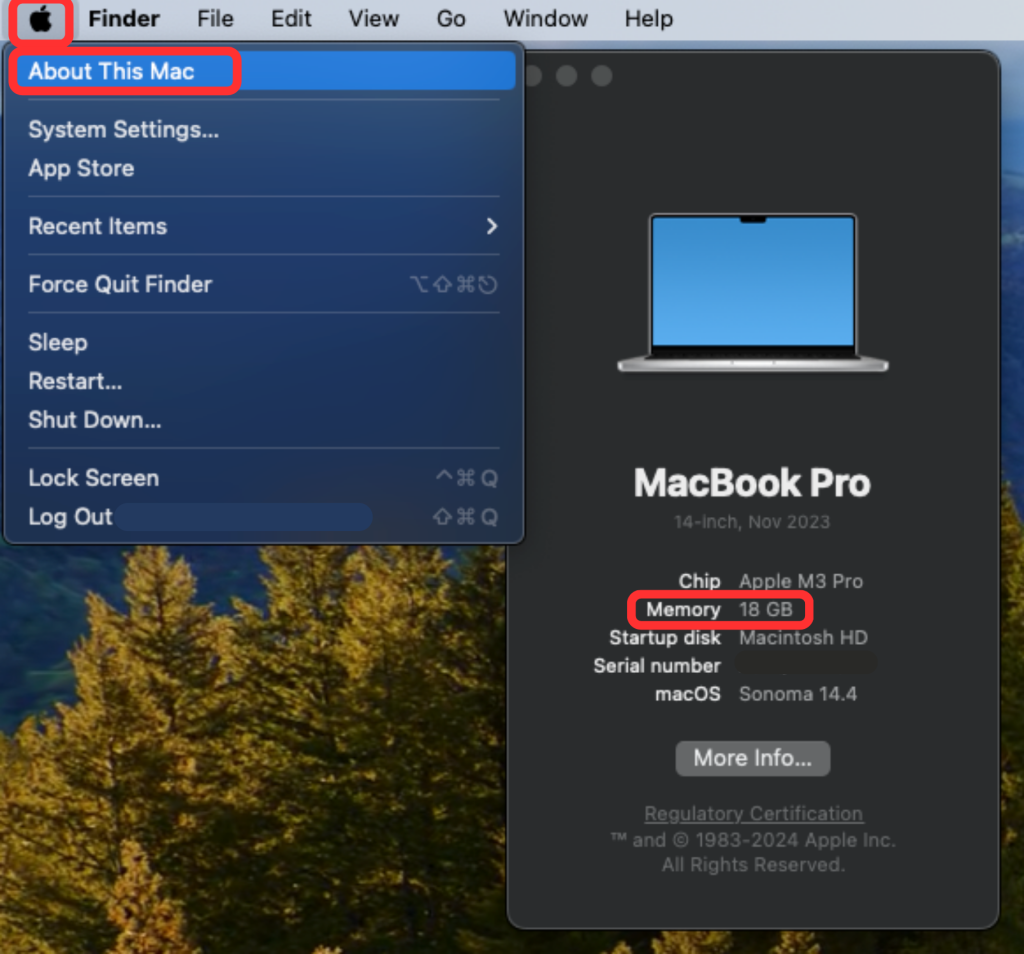
To find your RAM on Windows, do the following:
- Click the Windows button in the Start menu in the bottom-left corner of your screen.
- Click “Settings.”
- Click “System.”
- Scroll down and click “About.”
- Next to “Installed RAM” you will see the RAM listed in gigabytes (GB).
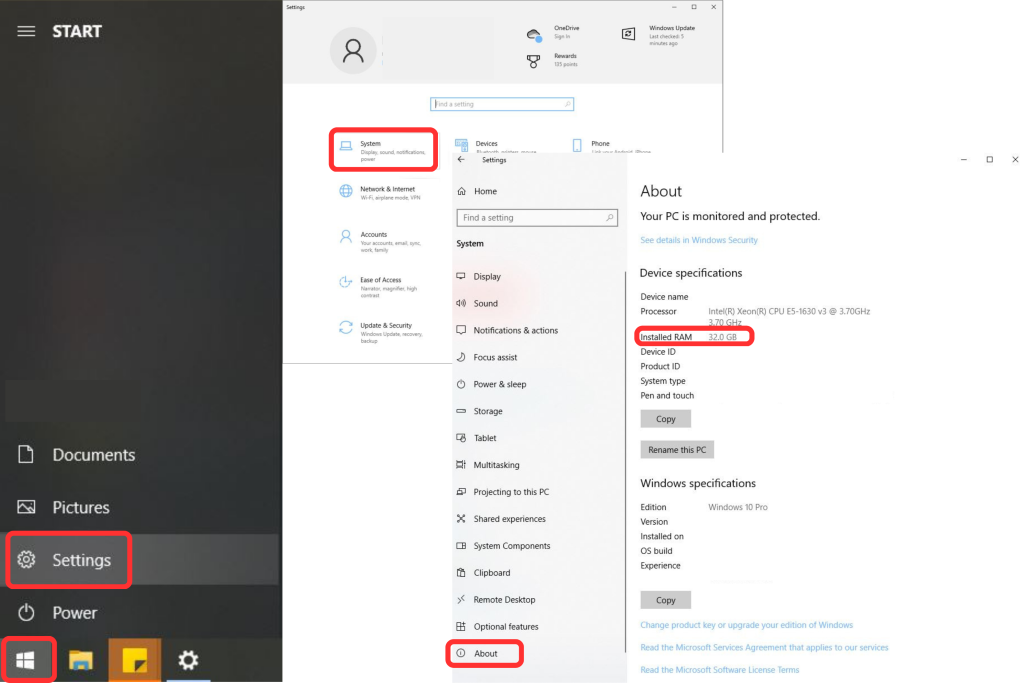
To help us investigate your technical issue, we need to know what ROCS software tool you were using. The easiest way is to look at the name of the software application. However, we have provided some screenshots showing the different user interfaces to make it easier for you to identify which application you’re using.
What does your ROCS software application look like?

Show|Ready
- Blue icon
- Used for rehearsal only
- Includes “Mixer” section
- For more info, check out: How to Use Show|Ready
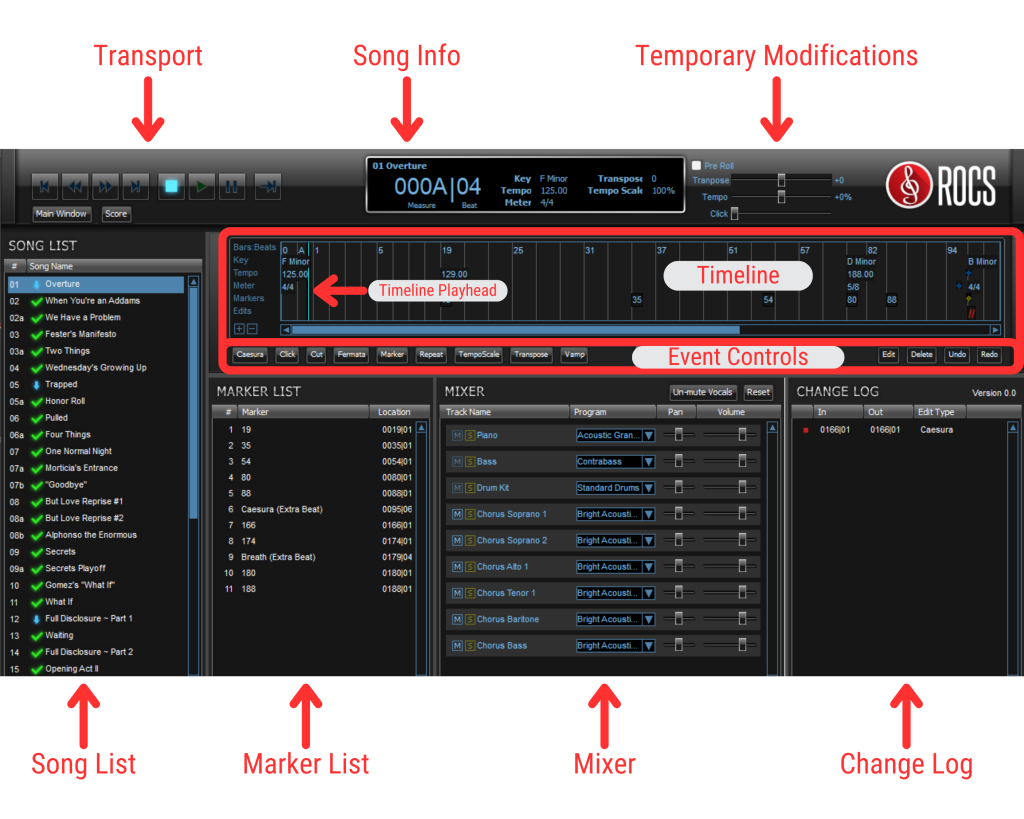
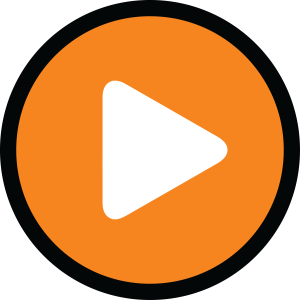
Stage|Tracks
- Orange icon
- Used for performances
- The “Album Art” section has replaced the “Mixer” section
- For more info, check out: How to Use Stage|Tracks 1
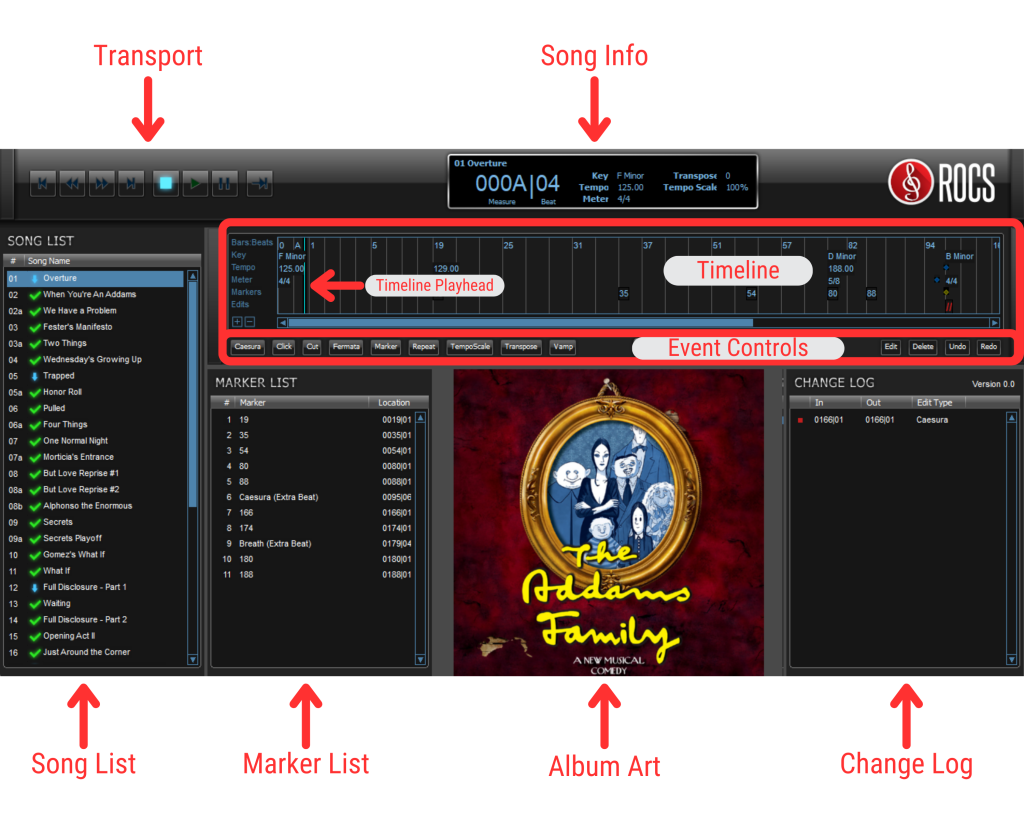
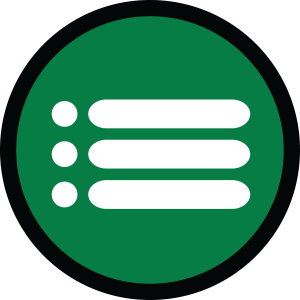
ROCS|Cue
- Green icon
- Used for cueing music and sound effects during rehearsal and performances
- Includes a list of cues and a “Go” button
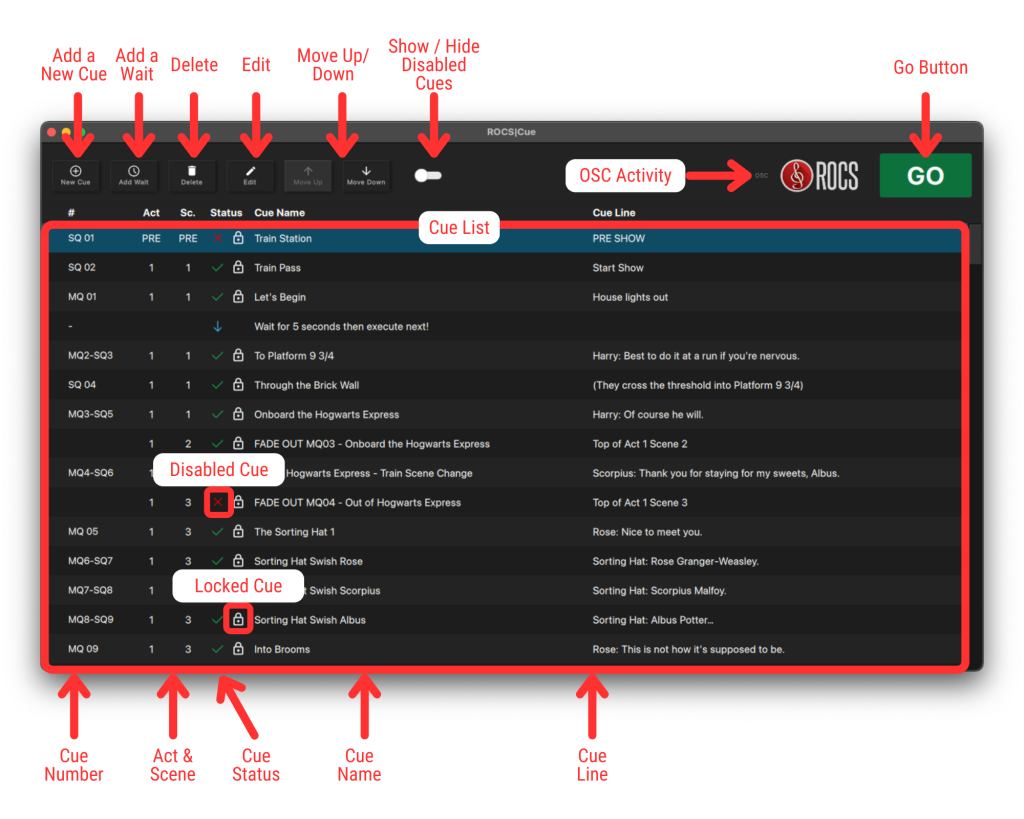
ROCS Software Application Version
We also need to understand which software version you are running, because our software team is always updating the software to remove previously identified bugs. Therefore, we recommend downloading and using the newest version of ROCS software.
To find the software version in Mac, do the following:
- Log into the ROCS software.
- Go to the menu and click on “ROCS- ShowReady.”
- In the drop-down menu, click “About ROCS-ShowReady.”
- A pop-up window will appear with the software version.
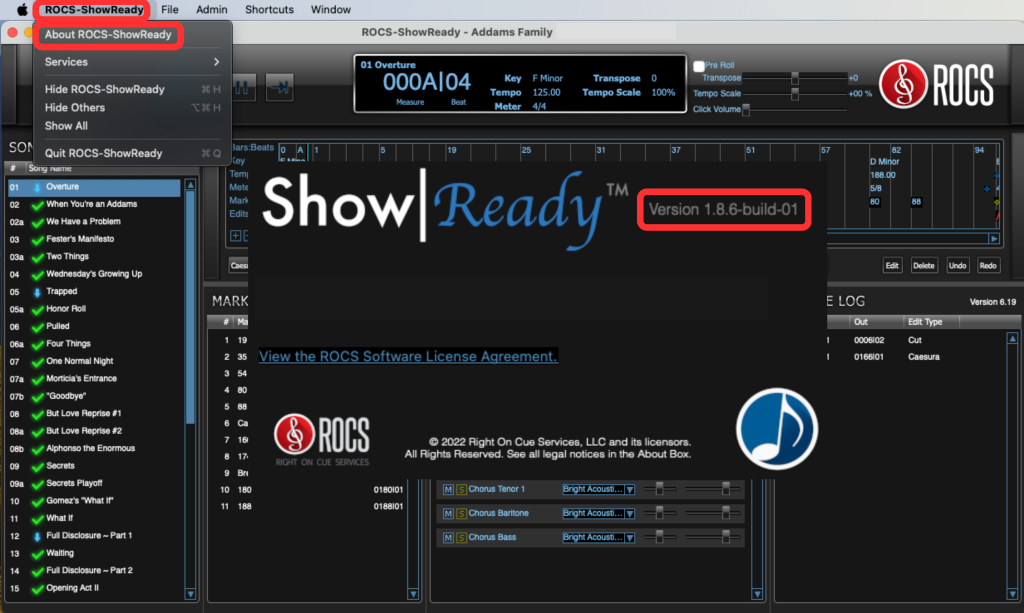
To find the software version in Windows, do the following:
- Log into the ROCS software.
- Go to the menu and click on “File.”
- In the drop-down menu, click “About ROCS-ShowReady.”
- A pop-up window will appear with the software version.