
Currently only available for Harry Potter and the Cursed Child: High School Edition.
Introducing ROCS|Cue with QLab Integration
ROCS|Cue is a simple tool that will house the music and SFX files for your show. These audio files are required by license to be encrypted and stay within ROCS|Cue. The good news is that ROCS|Cue integrates with QLab*! QLab is the industry standard tool for automating cues such as music, SFX, lighting, projections, and more! For more info, visit qlab.app.
If you have any paid version of QLab 4 or 5 (audio, video, or lighting), you can use this powerful integration for your show. Before diving into this user manual, we recommend that you read this page first:
This user manual provides general guidance on how ROCS|Cue integrates with QLab. For any customizations outside of the production of your show, refer to the QLab user manuals below for more details:
*Figure 53® and QLab® are registered trademarks of Figure 53, LLC. Right on Cue Services (ROCS) is not affiliated with Figure 53, LLC and this software has not been reviewed nor is it approved by Figure 53, LLC.
Menu
1. ROCS|Cue with QLab Integration Setup
Figure 53® and QLab® are registered trademarks of Figure 53, LLC. Right on Cue Services (ROCS) is not affiliated with Figure 53, LLC and this software has not been reviewed nor is it approved by Figure 53, LLC.
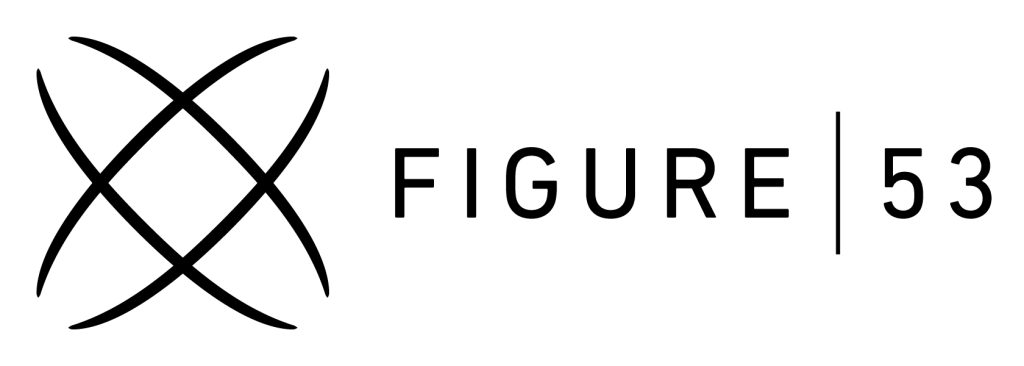

If you have any technical questions about how to use ROCS|Cue with QLab integration, email the customer support specialist at cs@rightoncueservices.com instead of reaching out to QLab’s customer support team. Please note that we are unable to provide support for other cues and QLab functionality that are outside the scope of the ROCS show package implementation.
For more info, refer to the QLab user manuals below for more details:
Be aware the QLab is only available for Mac OS. It is not available on Windows computers. For more information about QLab and Mac compatibility, refer to the user manuals below for more details:
If you have a Windows computer, you have the option to use ROCS|Cue without QLab. It’s a simple tool and doesn’t have all the functionality and customizations available in QLab, but has the basic tools to put on a production.
QLab Free Version vs. Paid Version
We love QLab! While the free version of QLab is a wonderful tool, you will need one of the paid versions to use the ROCS|Cue with QLab integration. The free version will not work. The paid versions add the necessary network features that make integration possible with ROCS|Cue. Any paid version of QLab 4 or QLab 5 will work:
- Audio
- Video
- Lighting
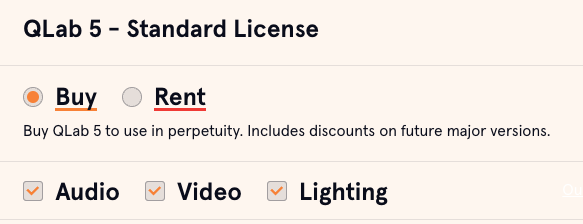
- For more information about QLab pricing options, visit: QLab Pricing.
If you are associated with an educational organization, please be aware of the marvelous rent-to-own and discount programs offered by Figure 53®.
- For more information about QLab Educational pricing options, visit: QLab Educational Pricing Options.
ROCS|Cue with QLab Integration Implementation Checklist
You have selected Option 1 for Harry Potter and the Cursed Child: High School Edition. This meant that you will be using ROCS|Cue with QLab integration. Here are the technical requirements needed:
- Any paid version of QLab 4 or QLab 5
To access your corresponding Implementation Checklist and downloads, check your licensing email to get the link.
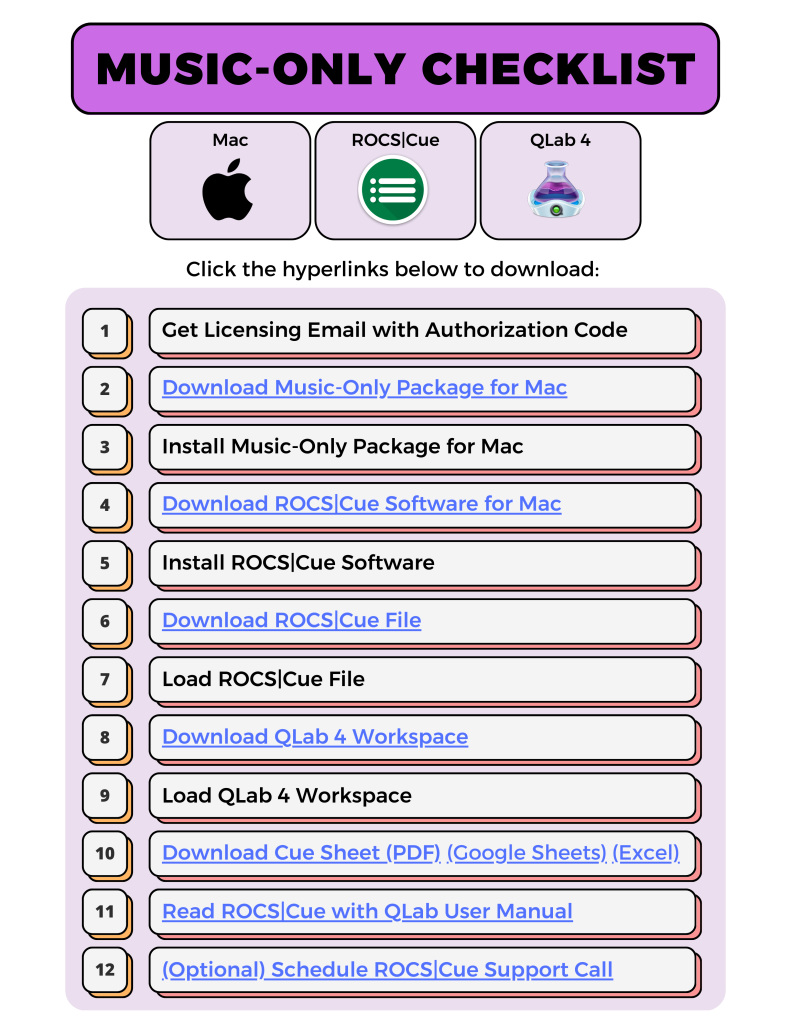
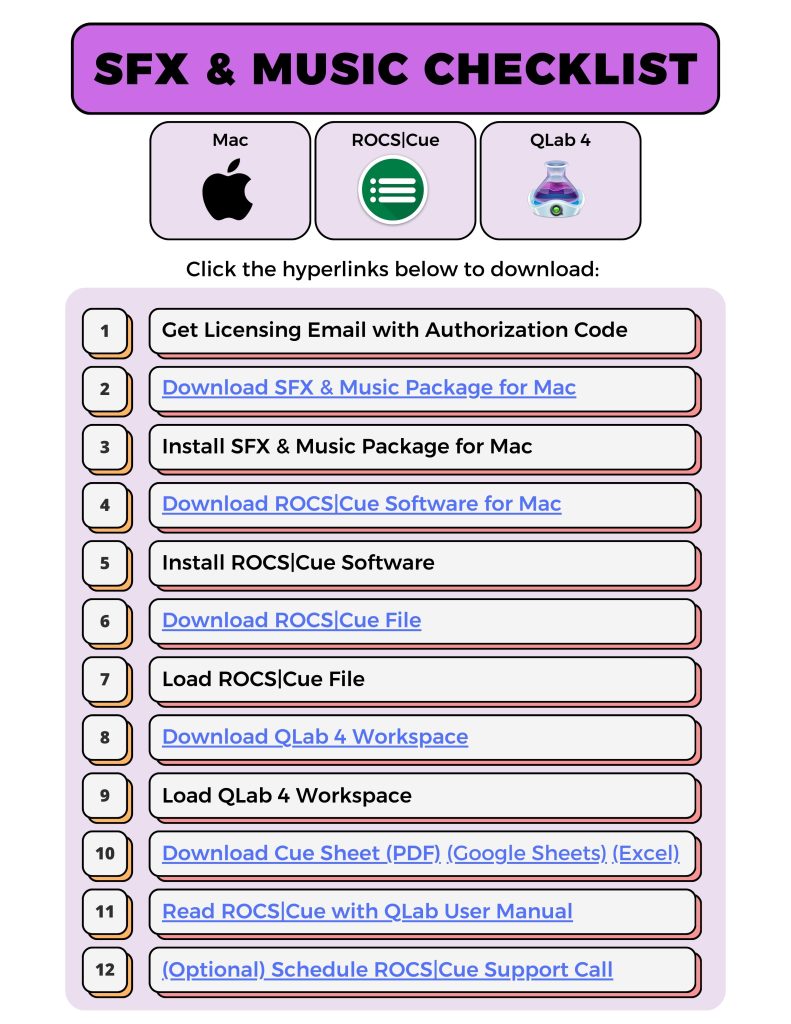
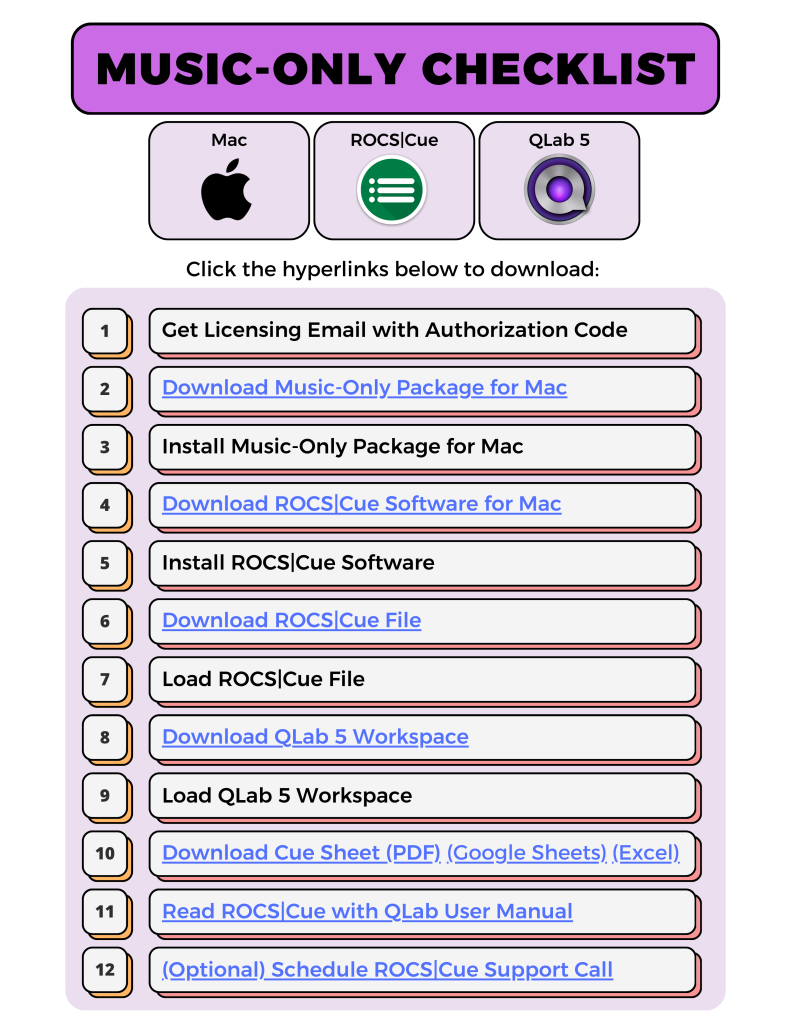
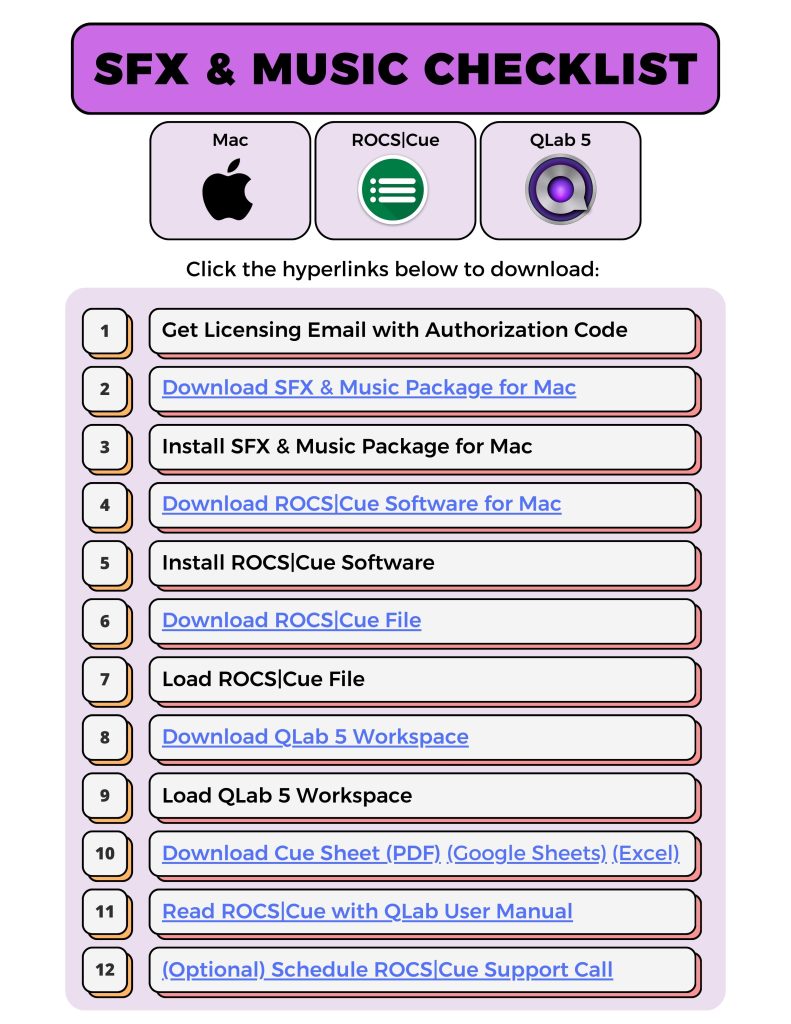
ROCS|Cue is a simple tool created to play your show for rehearsal and performances. As we continue to develop and enhance its features, you may encounter some limitations or bugs. We highly value your feedback and encourage you to submit any feature requests or report any issues. You can submit your requests here:
Regular updates with new features and bug fixes will be rolled out in the future. For more info, visit our support page:
Also, whenever a newer version of the ROCS|Cue software is available, we will email you so you can get all the latest features!
2. Managing Your ROCS|Cue License
Getting Your Authorization Code
After contacting the licensing company and securing your show license, Right on Cue Services (ROCS) will process your order, and you will receive the following email from licensing@rightoncueservices.com with your authorization codes.
Licensing Email
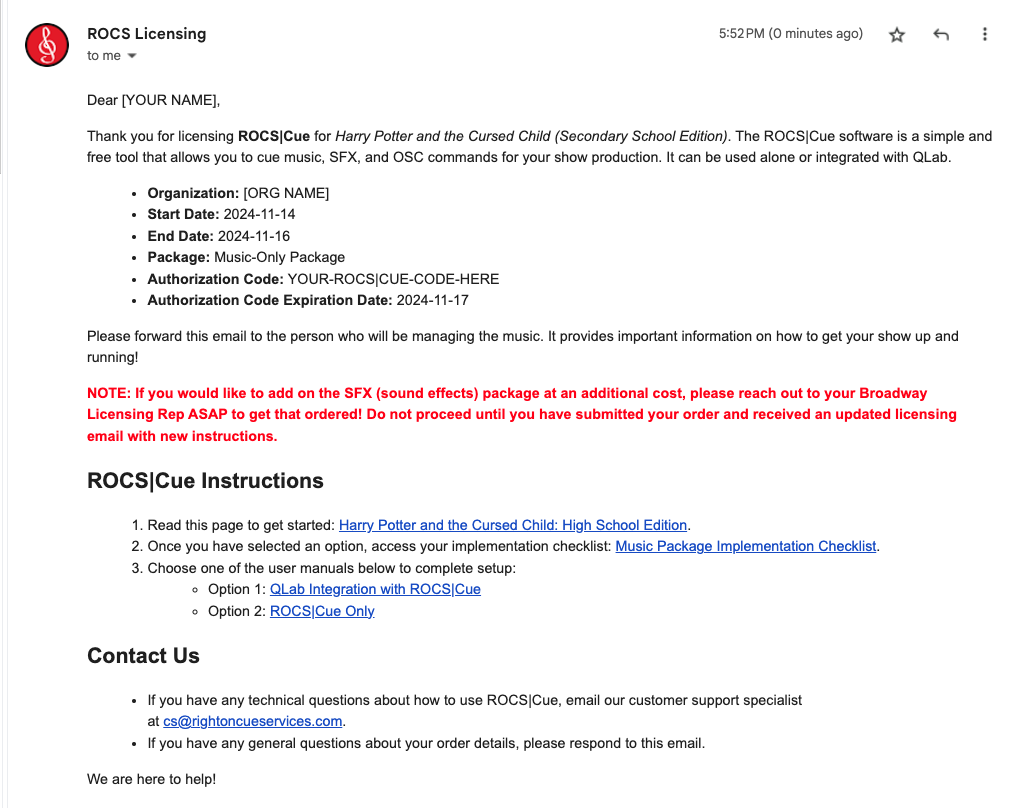
Once you have the code, we recommend that you send your code to your QLab operator. They will input this code into the ROCS|Cue software to get access to the software. They need to make sure to download and install the music-only package or SFX & music package first, before launching the software!
To download your audio package, check your licensing email to get the link.
An authorization code might be confusing, so let’s explain how it works:
- License
- Your organization is granted one license per show. You obtain this license through the licensing company representing the rights to the show you want to perform.
- This license grants your organization permission to perform a live production of the show.
- Authorization Code
- This code grants access to ROCS|Cue.
- Directors should share this code with their QLab operator.
- Anyone with this code can play the music unlimited times during your contract period (see the start and end date on your licensing email).
Downloading Your Audio Package
Before you open ROCS|Cue, you need to download and install the audio package first. Your access depends on which package you licensed from the licensing company. Your director would have selected one of the following options:
- Music-only package
- Music & SFX package
To download your audio package, check your licensing email to get the link.
NOTE: If you would like to add on the SFX package at additional cost, please reach out to your licensing rep ASAP and get that ordered! Do not proceed until you have submitted your order and received an updated licensing email. Once you have access, you will need to repeat most of the steps in your implementation checklist to get started.
We always recommend downloading the most recent version of ROCS|Cue. To download the software for MacOS or Windows (desktop or laptop):
- Go to our Downloads page for the most up-to-date software.
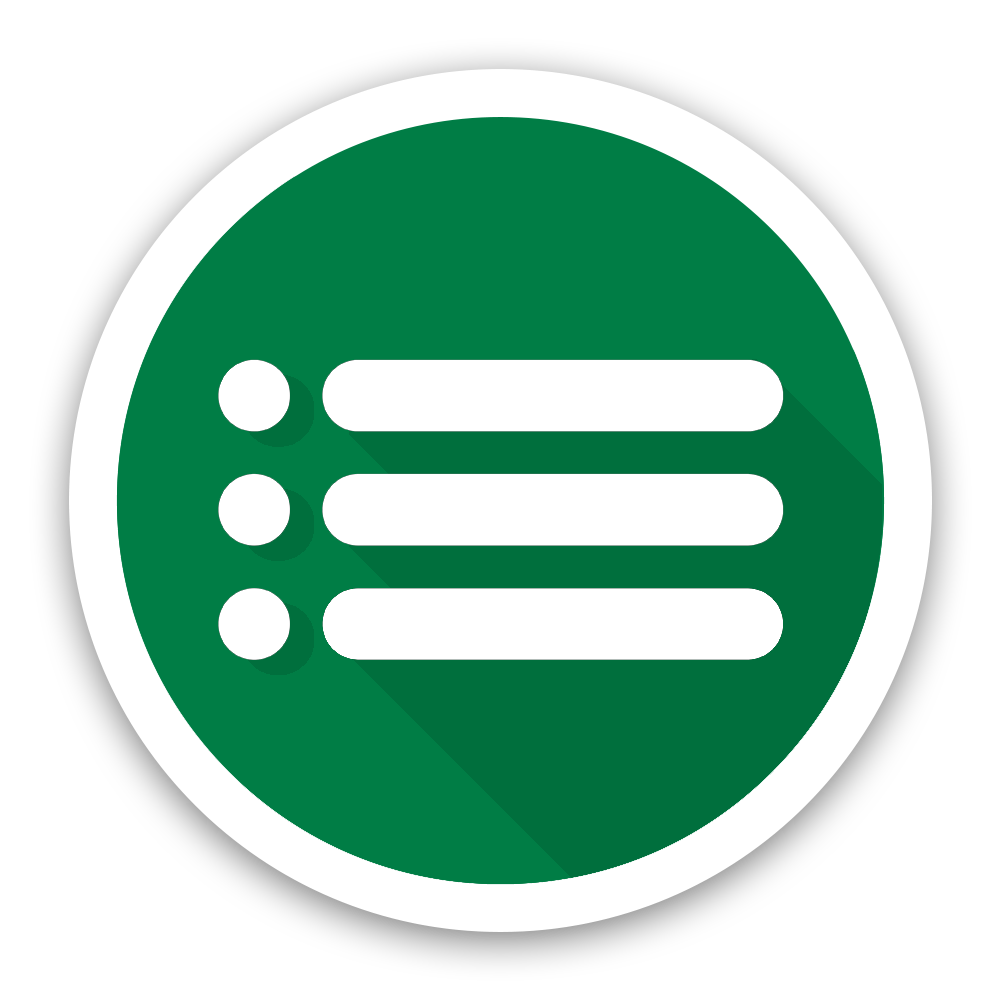
After you download the ROCS|Cue file, do the following:
- Drag and drop the application from the left-hand side into the Applications folder.
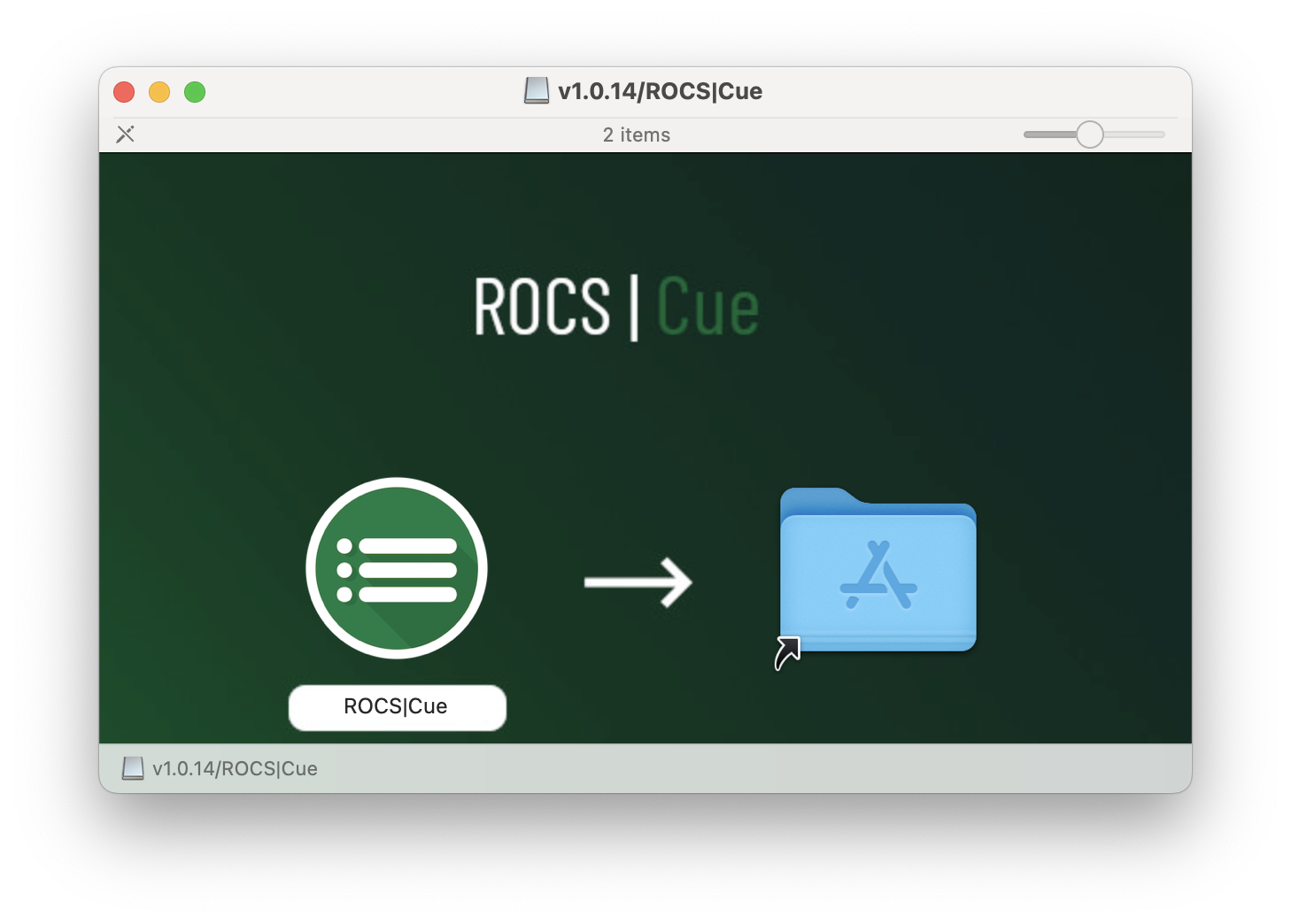
- Double-click it to download.
- A pop-up window will ask if you want to open this application.
- Click Open to proceed.
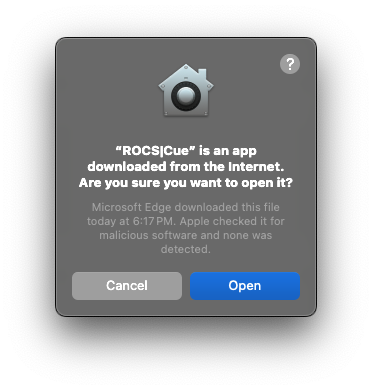
The first time you launch ROCS|Cue on Mac, an activation pop-up window will appear asking you to agree to the Right on Cue Services (ROCS) software license agreement and input your authorization codes.
- Click “View the ROCS Software License Agreement” to review it.
- Select the checkbox next to “I agree” to accept the terms and conditions.
- Paste your authorization codes.
- Click OK to activate your show.
Your show will be immediately active and available. Access to your show will expire on the End Date listed in your Licensing Email.
Using Your Authorization Codes
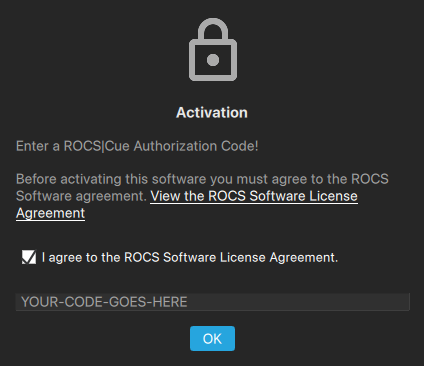
Now that you have downloaded and installed your audio package and the ROCS|Cue software, you need to download your ROCS|Cue file. This file provides all the necessary show programming for the QLab integration. You need to launch ROCS|Cue and load the ROCS|Cue file (.rocscue) whether you are using QLab or not. The ROCS|Cue file decrypts the audio package so it can be used in QLab.
To download your ROCS|Cue file, check your licensing email to get the link.
Once you have downloaded your ROCS|Cue file, you will need to open the ROCS|Cue software to load your show.
To load your file, you will do the following:
- Open ROCS|Cue.
- Go to File in the menu.
- Click on Open in the drop-down menu.
- In the pop-up window, navigate to where the ROCS|Cue file is located.
- Click on the ROCS|Cue file name (.rocscue).
- Click Open.
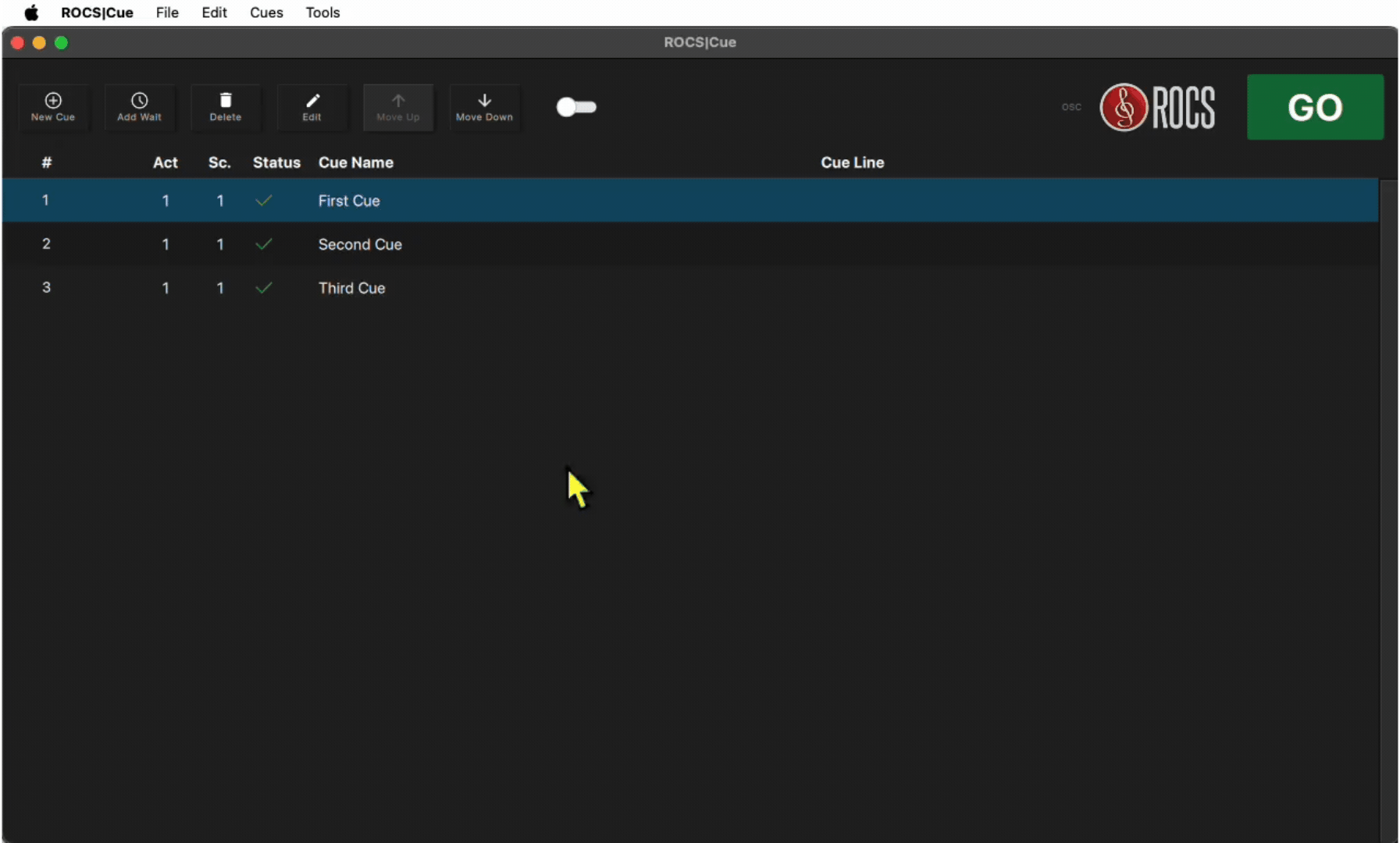
If you are using the QLab integration, you can ignore the cue list in ROCS|Cue. You will only be using the OSC Manager and the SFX Manager (explained below). However, this cue list should be populated. If not, you are missing your ROCS|Cue file. Also, you will want to minimize this window but DO NOT CLOSE IT when using QLab.
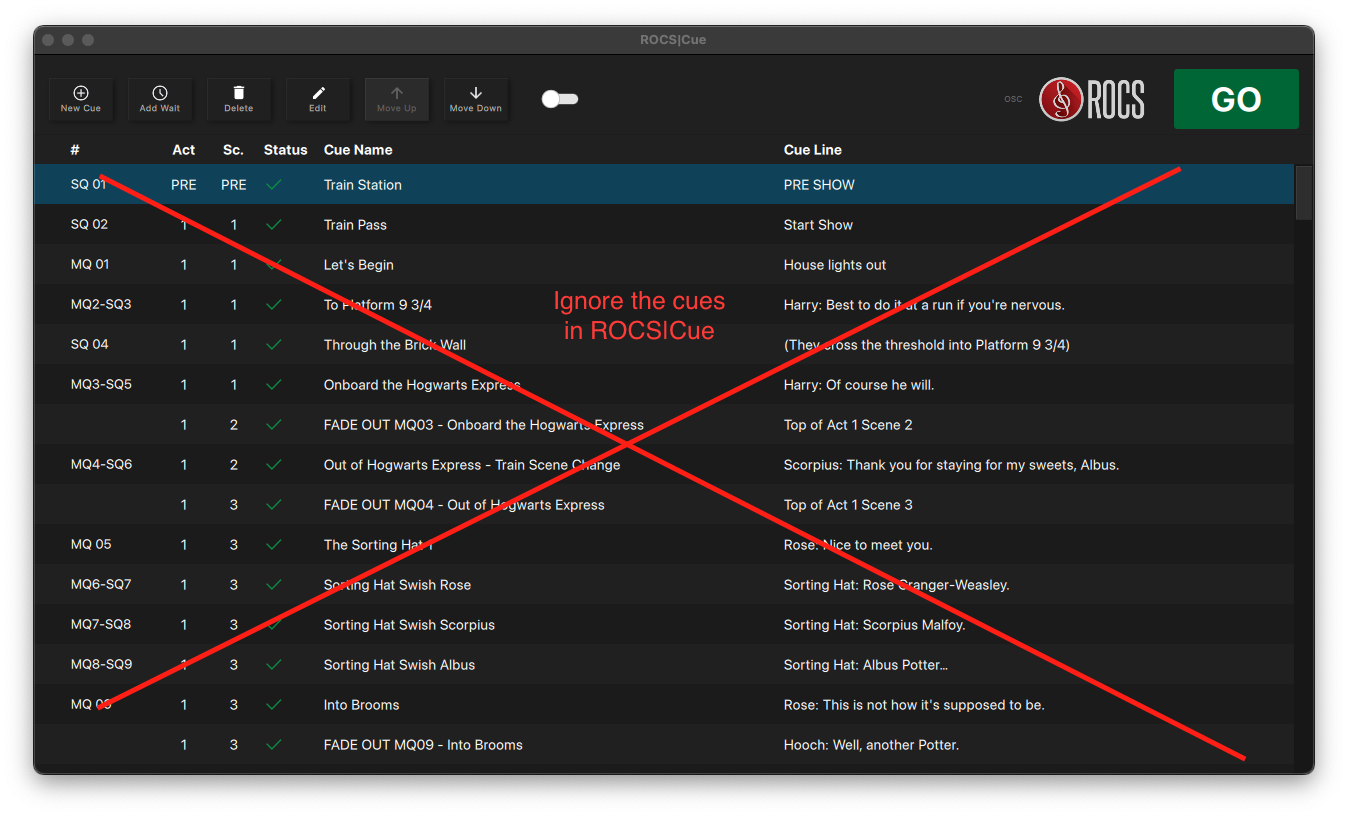
If you launched ROCS|Cue and received any of the following error codes, here is what they mean:
- Authorization Update Failed- Invalid encoded string format
- Your code is incorrect. If you copied and pasted in, it might have added an extra space at the end. Make sure to remove the space at the end and try again.
- Authorization Update Failed- Invalid Code. Error 01.
- You are missing your code. Make sure to agree to the ROCS Software License Agreement and paste in your authorization code before proceeding.
- Failed Activation- SFX Read error MNFST.01. Are you sure you installed an SFX Package for your show?
- Your audio package may be incorrect. Make sure to download the audio correct package for your desktop (Mac = pkg, Windows = exe).
- If you verified that you have the correct audio package, make sure that you are logged in as an admin.
- An error occurred opening the file: The file has a parse error: 3 invalid value.
- You haven’t opened the correct file. Instead, open the ROCS file (.rocscue) to load it into the software.
Downloading the QLab Workspace File
Now that you have downloaded your audio package and the ROCS|Cue software, you will also need to download your QLab workspace file. We have pre-populated the workspace with the necessary cues for the production. Feel free to add additional cues to customize the show as you desire.
To download your QLab workspace file, check your licensing email to get the link.
Loading the QLab Workspace File
Once you have downloaded your QLab workspace file, you will need to open the QLab software to load your show.
To load your workspace file, you will do the following:
- Open QLab.
- Go to File in the menu.
- Select Open Workspace.
- In the pop-up window, navigate to where the QLab Workspace file is located.
- Click on the QLab Workspace file name.
- Click Open.
For more info on how to load a file, check out the QLab 5 User Manual: The Launcher Window.
3. ROCS|Cue Overview
OSC stands for “open sound control.” It is a simple yet powerful network protocol for computers and devices to talk to each other, especially when controlling audio, lights, and other devices. We use OSC commands from QLab to trigger the music and sound effects in the installed audio package in ROCS|Cue.
If you want a great explanation of how OSC works, check out these two amazing articles from ETC by Sam Smallman:
Below is the OSC manager window for ROCS|Cue. This is where you will set up a network path to connect QLab to ROCS|Cue by matching the QLab Network Output Patch “sending” port to the ROCS|Cue OSC Listening “receiving” Port.
To access the OSC manager, do the following:
- Open ROCS|Cue.
- Go to Tools in the menu bar.
- Click on OSC Manager.
The default ROCS|Cue OSC Listening Port is 55036, as shown below:
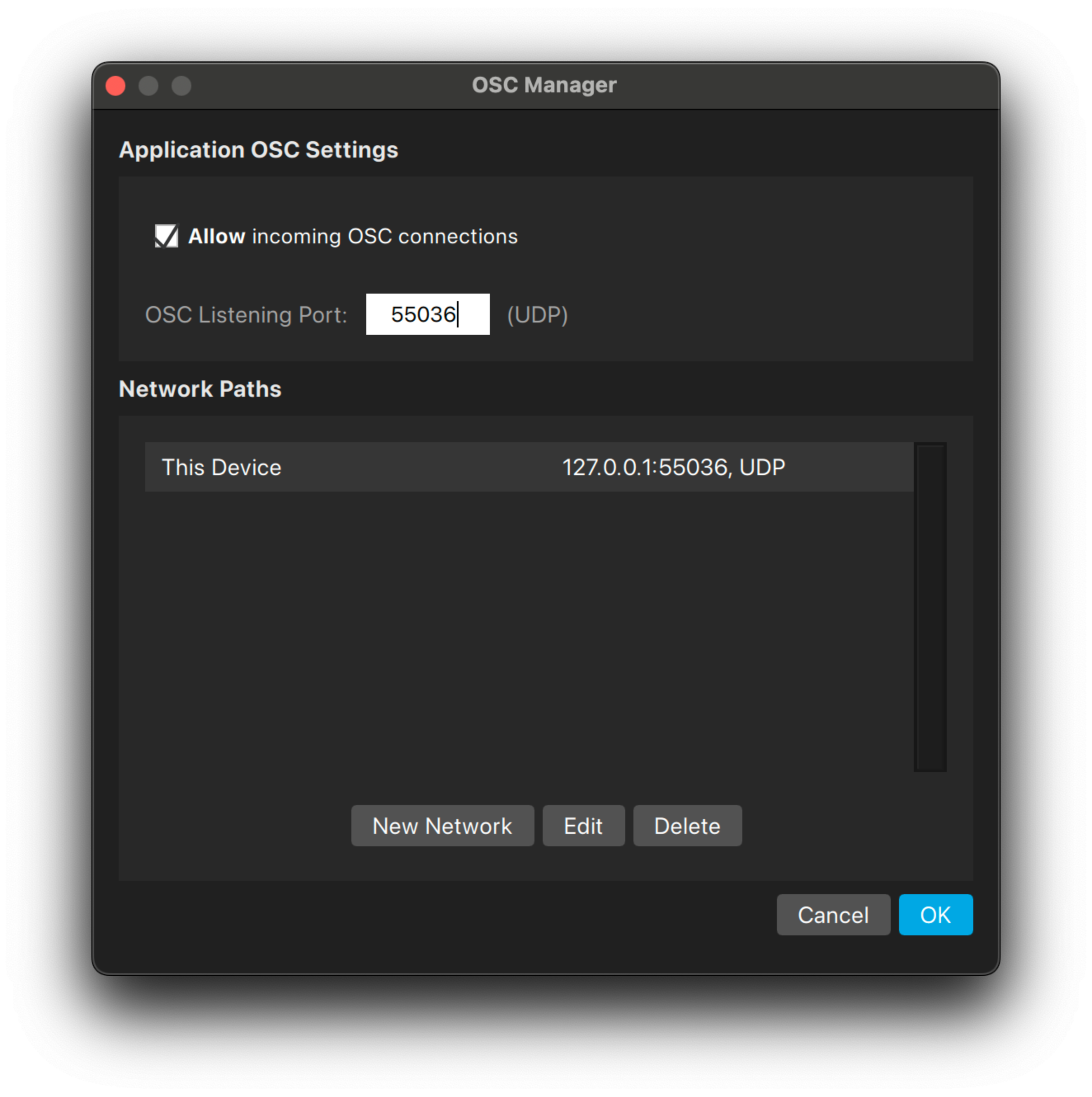
In order to connect QLab to ROCS|Cue, you will need to create a Network Output Patch in QLab, with the appropriate IP address and Port.
To create a new network patch in QLab 5 navigate to File-Workspace Settings-Network-Network Outputs.
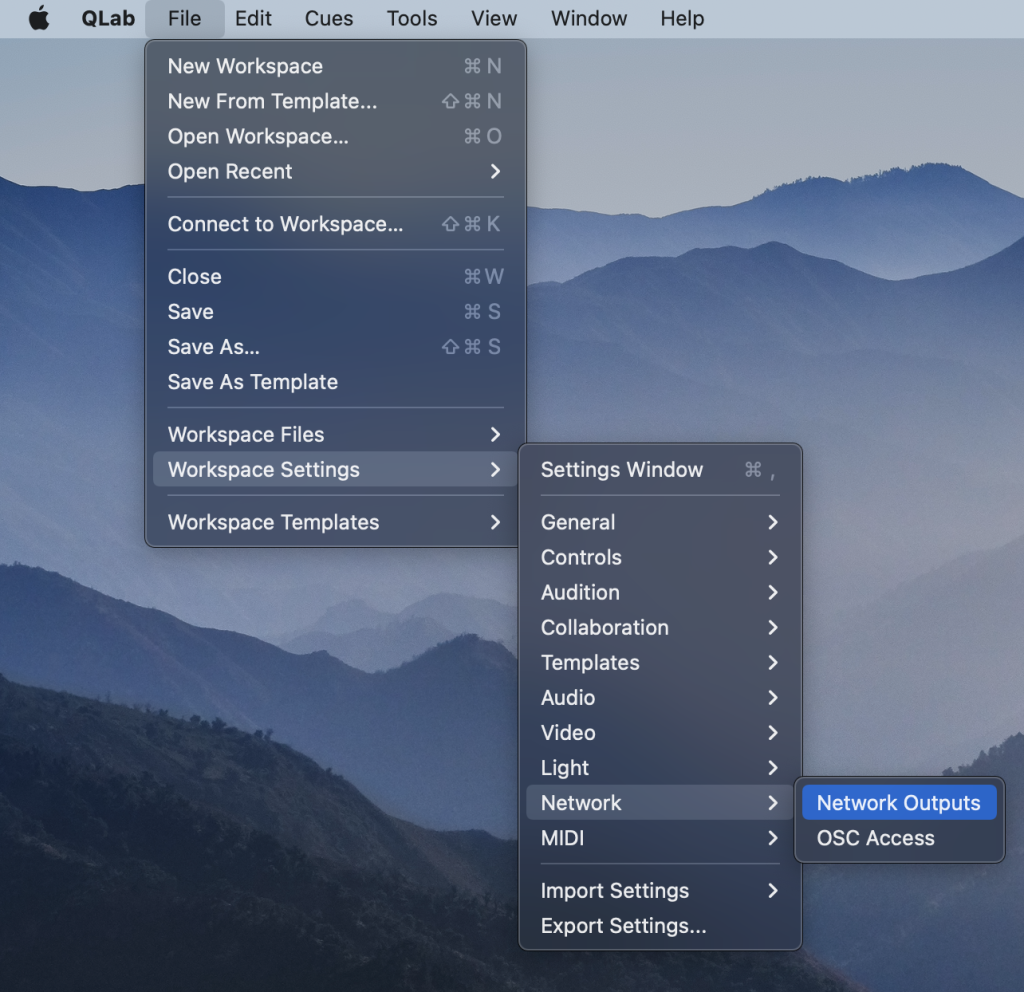
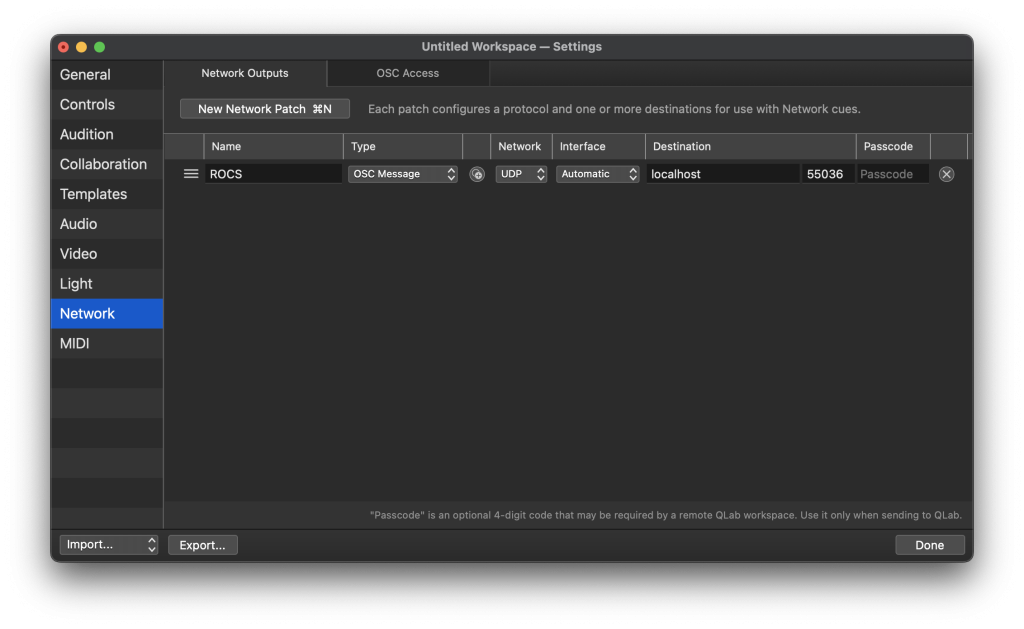
If QLab and ROCS|Cue are running on the same computer, you should use the IP address of “localhost”, or “127.0.0.1”, which means “this same computer”. Otherwise, use the IP address of the computer where ROCS|Cue is running. In the Port field, to the right of the Destination IP address, type 55036, or whatever other port you have used in the OSC Listening Port field in the ROCS|Cue OSC Manager.
Here is a list of existing OSC commands you can use in QLab for ROCS|Cue.
| Name | Action | OSC Command |
|---|---|---|
| Play | Play a cue in the SFX Manager | /rocs/sfx/sfx.#/play |
| Stop | Stop a cue in the SFX Manager | /rocs/sfx/sfx.#/stop |
| Fade To | Fade to a specific volume over time for a cue in the SFX Manager | /rocs/sfx/sfx.#/fadeto (#db) (#time) |
When using an OSC command, you will replace the sfx.# with the specific number listed in the SFX Manager instance.
ROCS|Cue SFX Manager- Instance Event ID
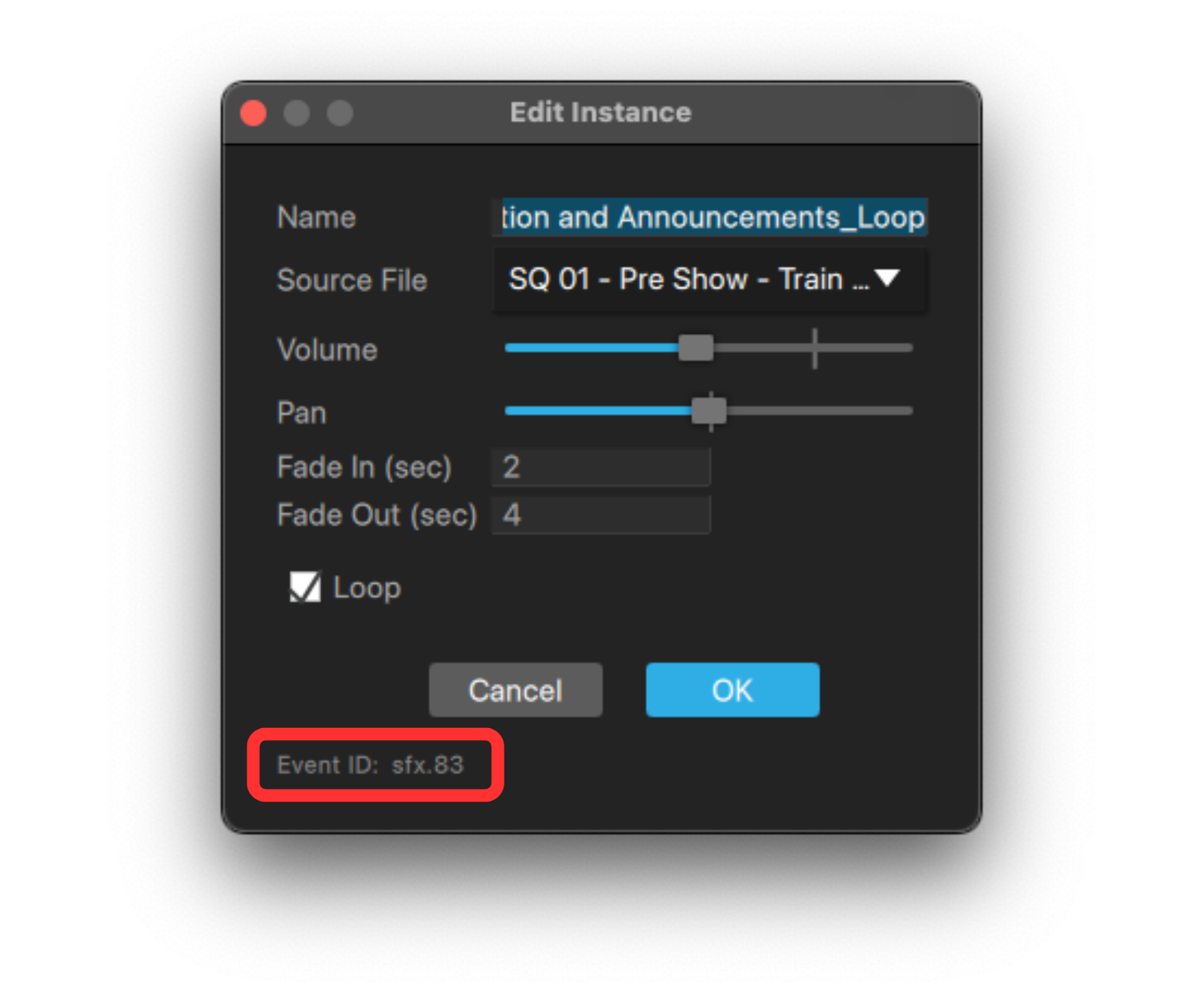
QLab OSC Command
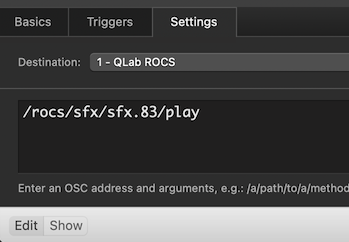
NOTE: The OSC commands are case-sensitive. This means that they all must be lowercase to work.
If you want to use the Fadeto OSC command, you will replace #db with the specific volume and #time with the number of seconds it takes to fade to that volume.
- Example: sfx/sfx.83/fadeto -20 6
In the example, this Fadeto will change the volume from wherever it was to -20 decibels below full scale (for reference, full scale is 0) and take 6 seconds to get to that level.
Below is the SFX manager window for ROCS|Cue.
- Source Files– The actual music or sound effects (SFX) audio files that make up the show.
- Instance– A specific instance of a source file that has parameters (volume, pan, fade in, fade out, loop). Multiple instances of the same source audio file can be created with different parameters for use at different times during the show.
To access the SFX manager, do the following:
- Open ROCS|Cue.
- Go to Tools.
- Click on SFX Manager.
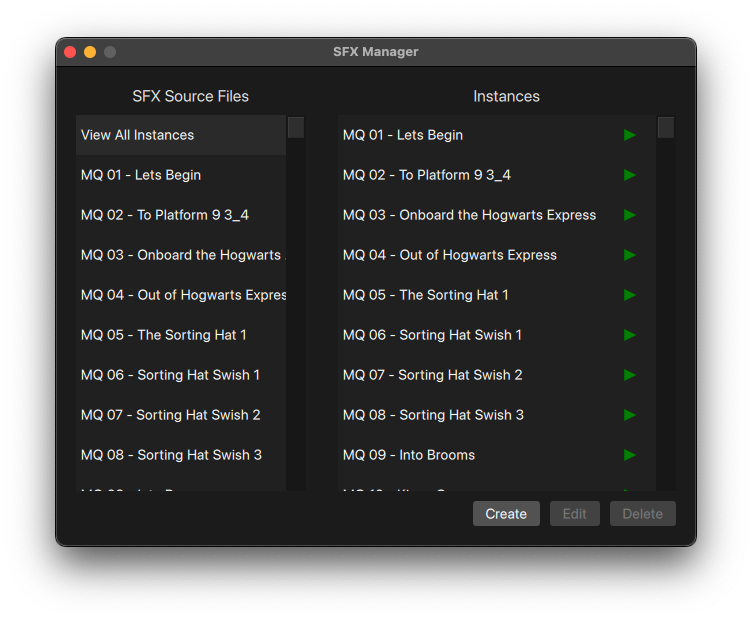
To access an instance in the SFX manager, do the following:
- Select any of the instances from the list.
- Click Edit to see its settings (volume, pan, fade in, fade out, loop).
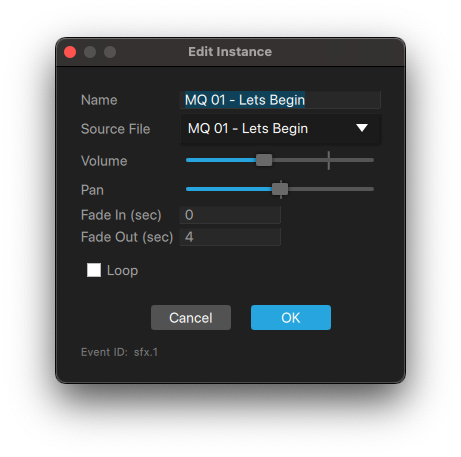
To make it easy to navigate the SFX manager, we have created the following naming conventions for the audio files:
- MQ = music cue
- SQ = sound effect cue (SFX)
Source Files Naming Conventions
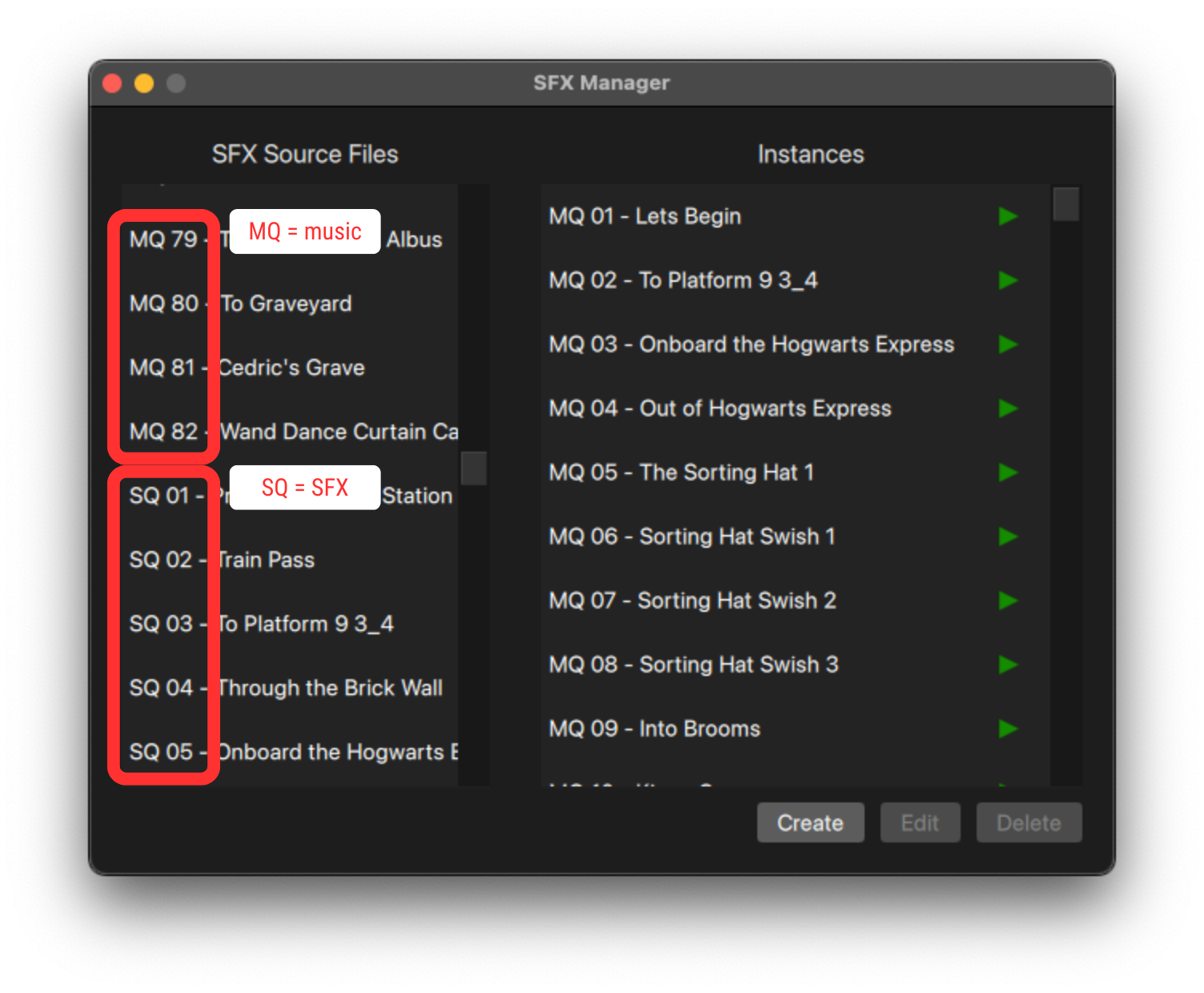
NOTE: If you have the music-only package, you will not see the sound effects in the SFX Manager. If you would like to add on the SFX package at additional cost, please reach out to your licensing rep ASAP and get that order! Do not proceed until you have submitted your order and received an updated licensing email. Once you have access, you will need to repeat most of the steps in your implementation checklist.
We recommend that you verify that you have everything you need to get started by making sure you can see the following in the SFX Manager:
- SFX Source Files– populated when you download your audio package.
- Instances– populated when you download your ROCS|Cue show file and load it in the software.
Audio Package Only
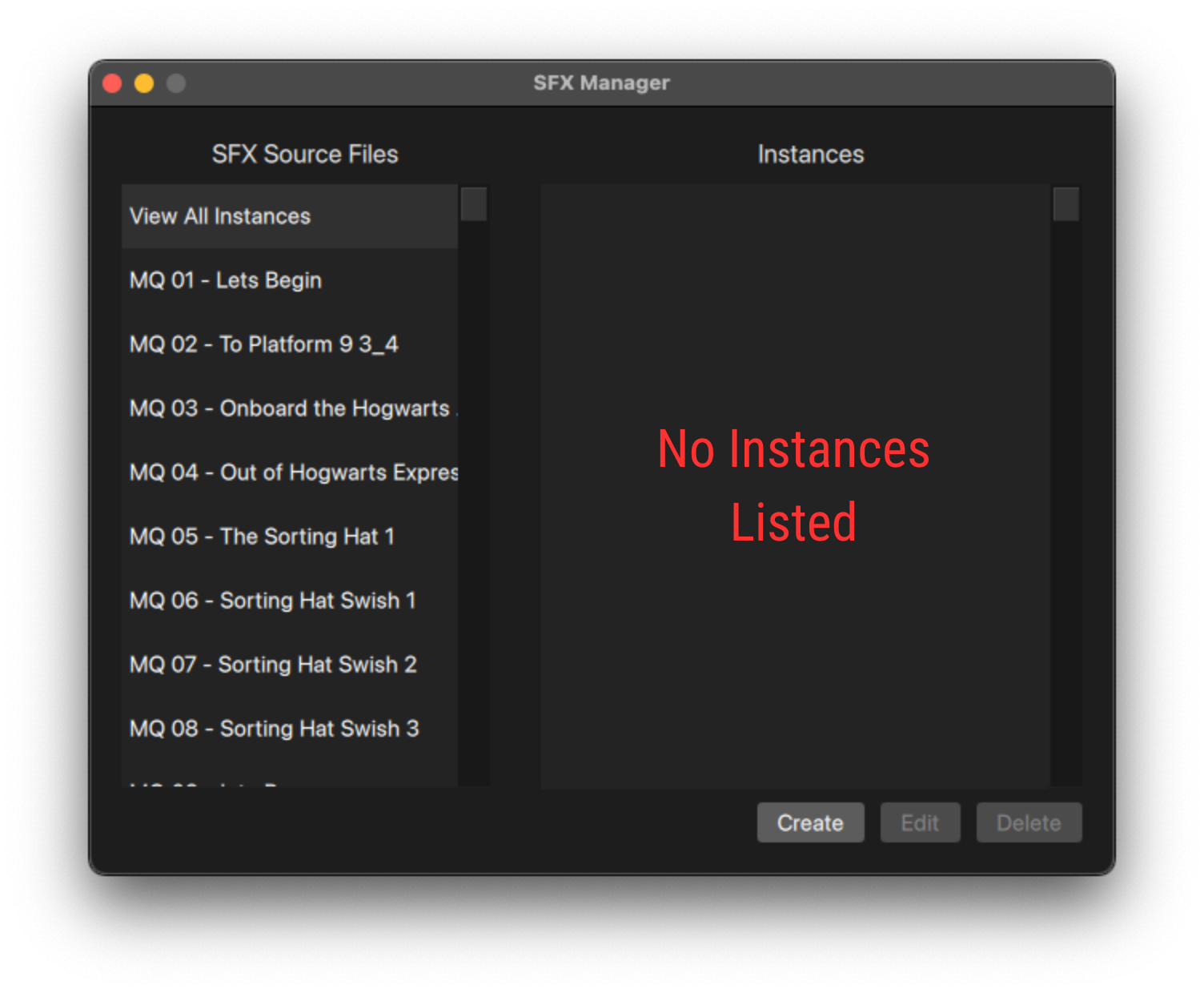
Audio Package with ROCS|Cue Show File
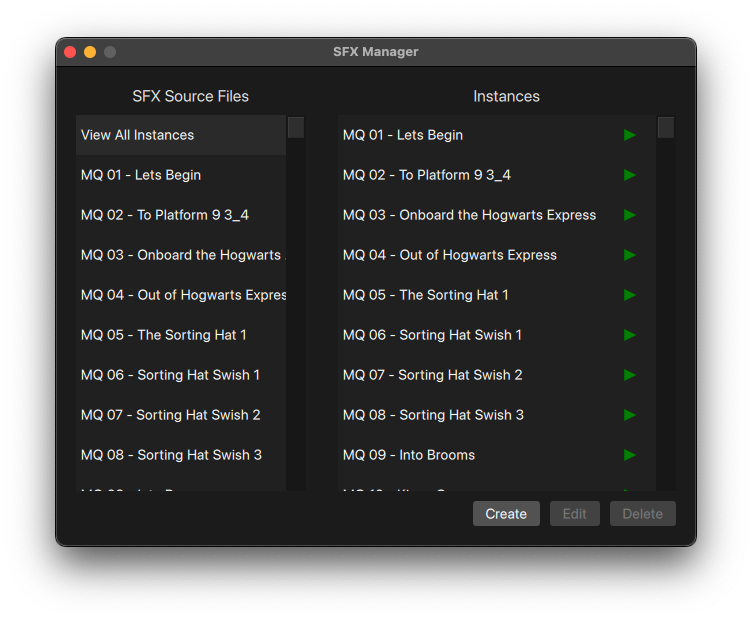
Creating an Instance in the SFX Manager
When you download and install the audio package and open the ROCS|Cue File and QLab Workspace, this will automatically populate the list of instances in your SFX Manager. While we have created all the instances you need for your show, you can add new instances to customize your show.
To create an instance, do the following:
- Go to Tools.
- Click on SFX Manager in the drop-down menu.
- Select the SFX Source File you want.
- Click Create OR double-click.
- You can edit the following options:
- Name – Name of the instance. This automatically populates with the same name as the source file.
- Volume – Changes the volume of the instance.
- Pan – Changes whether the instance plays out of the left or right speakers.
- Fade In (sec) – Amount of time for the instance to gradually fade in.
- Fade Out (sec) – Amount of time for the instance to gradually fade out.
- Loop – Allows the instance to play indefinitely.
- Click the Event ID to copy.
- Event ID – Unique name for that specific instance. You need this ID to create an OSC command.
- Click OK to save and close the Edit Instance pop-up window.
- Click X to close the SFX Manager.
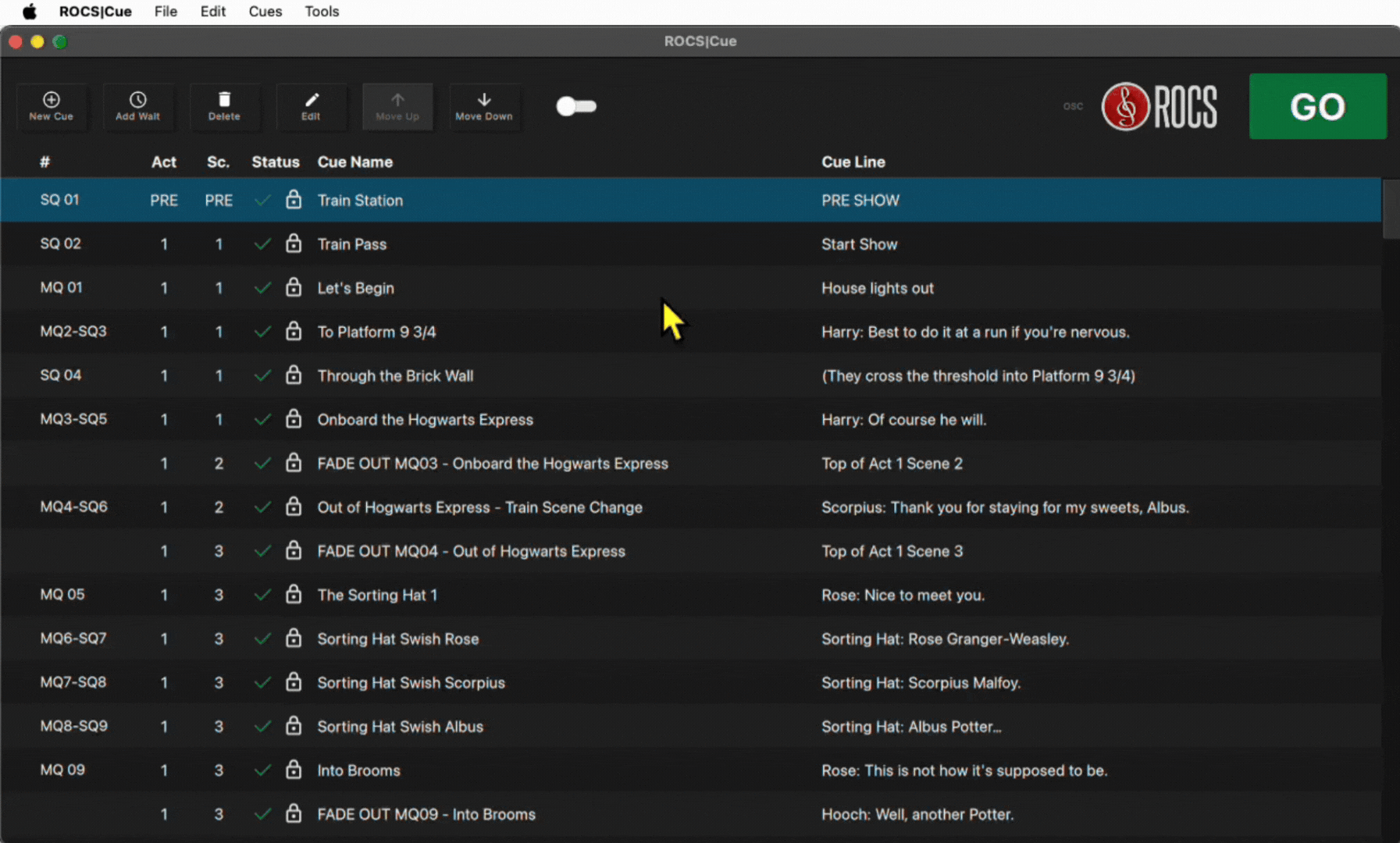
NOTE: If a Fade In is listed as zero (0) that is the same as an abrupt Go command. If a Fade Out is listed as zero (0), that is the same as an abrupt Stop command. This means that no fade will happen. For a fade to happen, it needs a value above 0 because a fade happens over time.
Editing an Instance in the SFX Manager
When you download and install the audio package, and open the ROCS|Cue File, and QLab Workspace, this will automatically populate the list of instances in your SFX Manager. While we have set the defaults for you, you can edit existing instances to customize your show.
To edit an instance, do the following:
- Go to Tools.
- Click on SFX Manager in the drop-down menu.
- Select the Instance you want to edit.
- Click Edit OR double-click.
- You can edit the following options:
- Name – Name of the instance. This automatically populates with the same name as the source file.
- Volume – Changes the volume of the instance.
- Pan – Changes whether the instance plays out of the left or right speakers.
- Fade In (sec) – Amount of time for the instance to gradually fade in.
- Fade Out (sec) – Amount of time for the instance to gradually fade out.
- Loop – Allows the instance to play indefinitely.
- Click the Event ID to copy.
- Event ID – Unique name for that specific instance. You need this ID to create and OSC command.
- Click OK to save and close the Edit Instance pop-up window.
- Click X to close the SFX Manager.
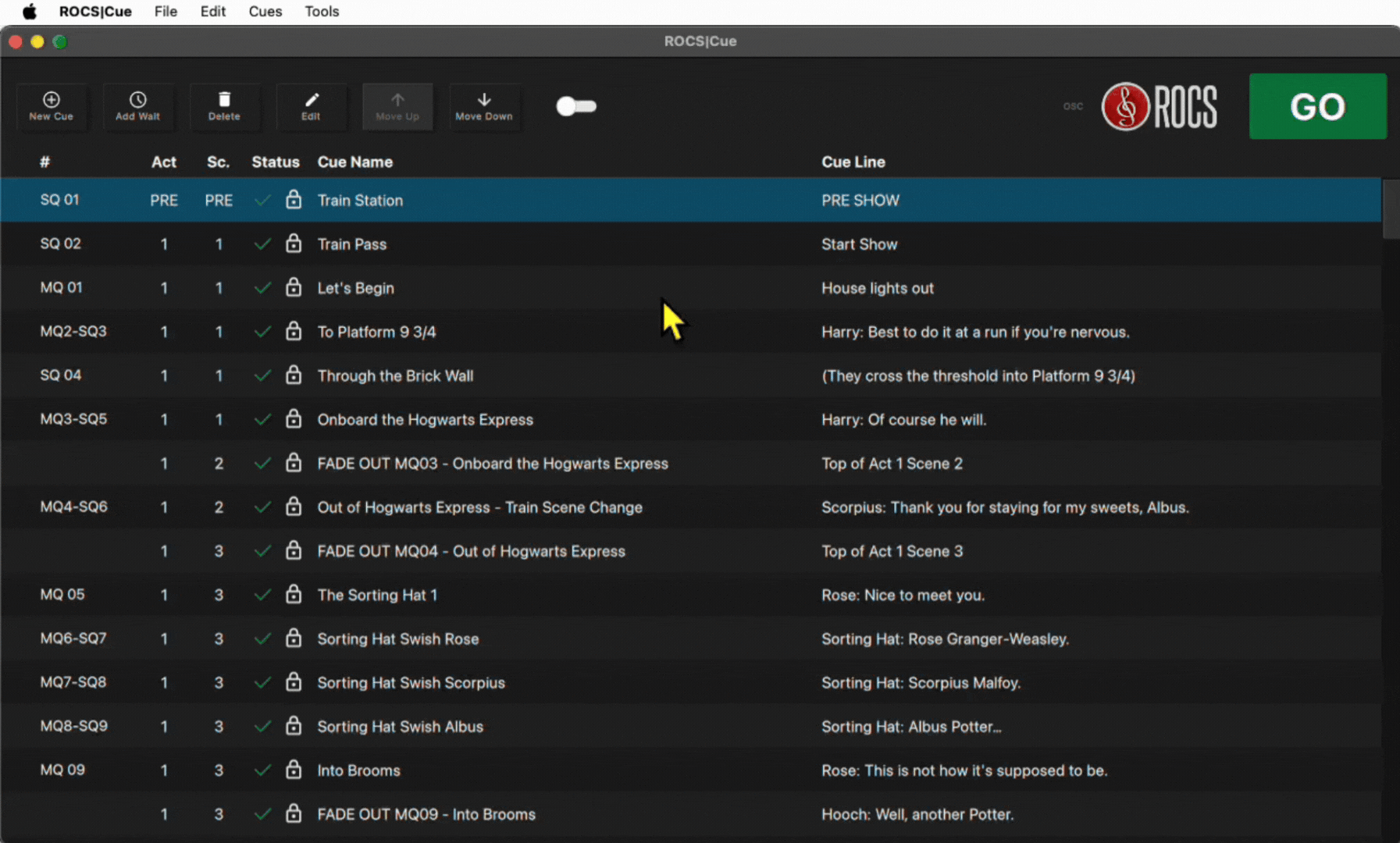
NOTE: If a Fade In is listed as zero (0) that is the same as an abrupt Go command. If a Fade Out is listed as zero (0), that is the same as an abrupt Stop command. This means that no fade will happen. For a fade to happen, it needs a value above 0 because a fade happens over time.
When you receive your show, everything you need will be included. You just need to make sure to complete all of the steps in the ROCS|Cue only checklist for it to be configured correctly. However, we understand that you might want to customize your show. Therefore, ROCS|Cue provides the ability to make edits and add custom audio to fit your production. As you make changes to your show, make sure to save your ROCS|Cue file often.
Even though many of the edits will be saved to the QLab Workspace, changes to the parameters of the SFX Instances such as Volume, Pan, Fade In/Out Time, and Loop are saved to the .rocscue file. Please save often.
To save your ROCS|Cue file, do the following:
- Click Save.
- Go to File.
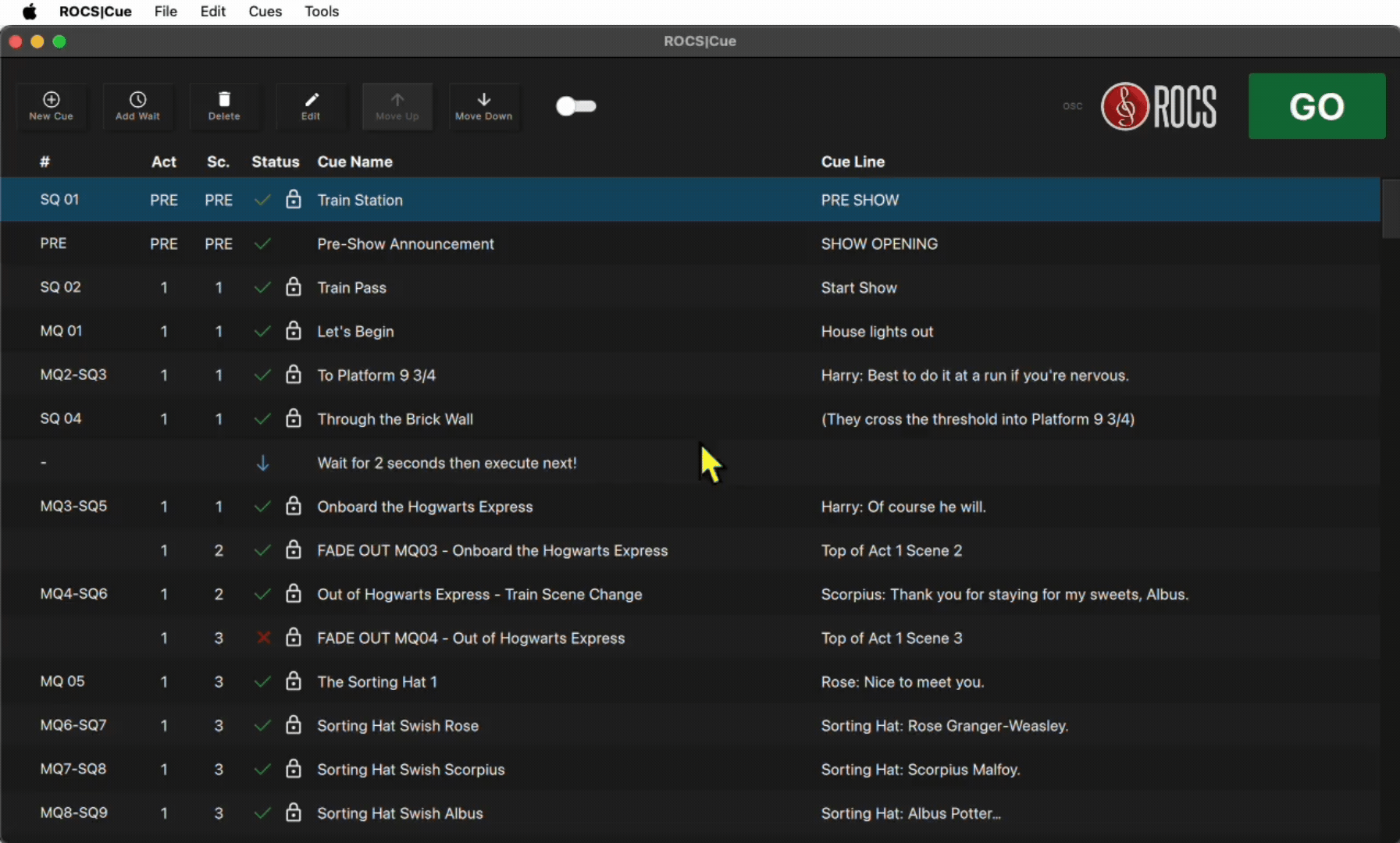
NOTE: We do not currently have an undo button, auto-save, or version history. However, we are planning to add this capability to future iterations of ROCS|Cue. To get info on the latest feature updates and bug fixes, check out the Product Updates support page.
4. QLab 4 Overview
Below is the main window for QLab 4. Highlighted are all the buttons you need for the ROCS|Cue with QLab integration.
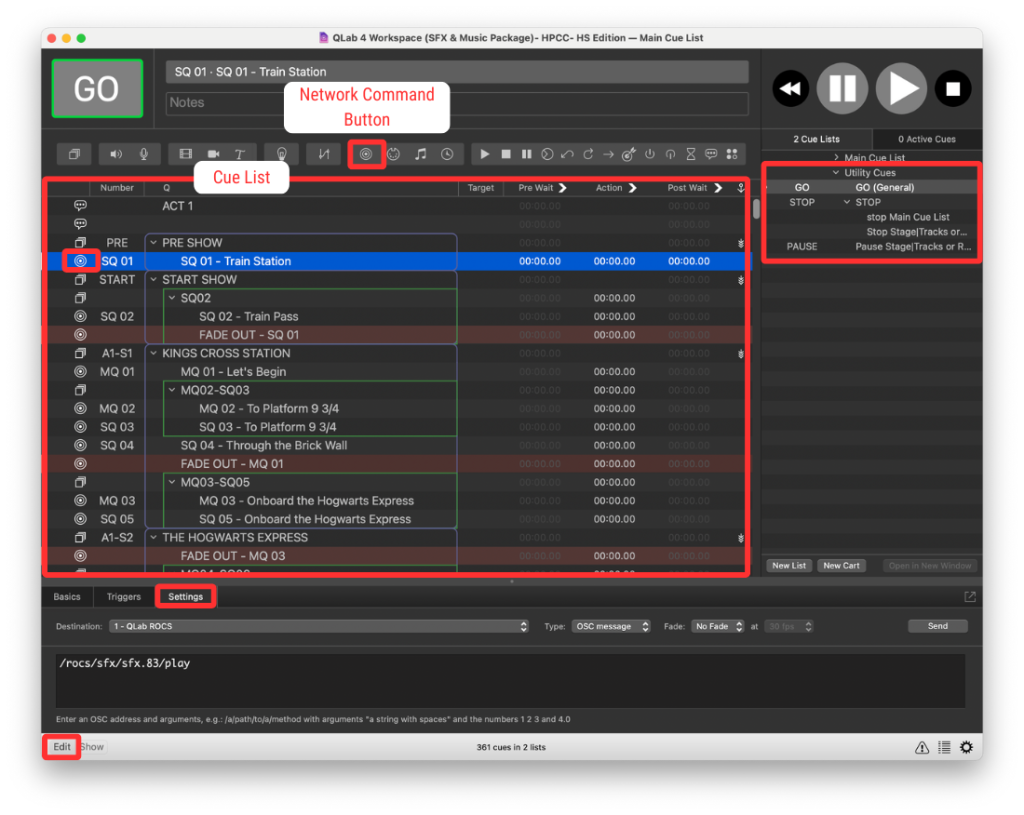
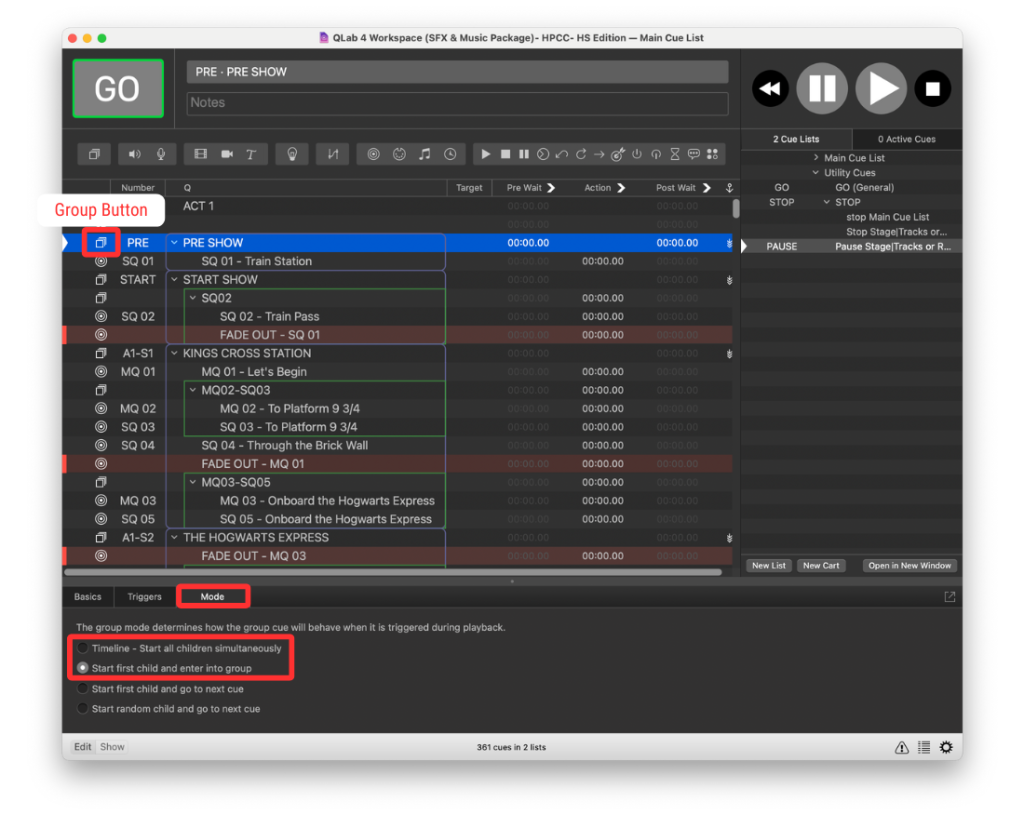
Here is a list of QLab 4 buttons and what they do:
- Network Command – The main function for our ROCS|Cue integration with QLab. This button uses OSC (open sound control protocol) to communicate over your network and control ROCS|Cue from QLab.
- Settings tab – This tab appears when you have selected a network command. If needed, this is where you will add additional OSC commands to play SFX Instances in ROCS|Cue.
- Cue List – This is a list of all of the cues for your show.
- Utility Cues – These are pre-built keyboard shortcuts to help you run your show. You shouldn’t need to edit or change these.
- Groups – A collection of cues that are related.
- Modes tab
- Timeline – Start all children simultaneously – This mode will fire all cues within a group.
- Start first child and enter into group – This mode will fire the first cue in the group and proceed to the next cue or group.
- Modes tab
NOTE: ROCS has supplied you with a QLab Workspace which provides you with all the default programming you need for your show. For any additional customizations, refer to the QLab 4 User Manual.
ROCS|Cue Keyboard Shortcuts in QLab 4
For convenience, we have pre-built some keyboard shortcuts to help you run your show. They can be found in the Cue Lists of your pre-built QLab workspace as Utility Cues.
Here is a list of the ROCS|Cue keyboard shortcuts for QLab and how they work:
| Utility Cue Name | Shortcut | Keyboard Button Name |
|---|---|---|
| Stop | ` | Back Quote |
| Pause/resume | 1 | Number 1 |
| Go | . | Period |
Keyboard Shortcuts
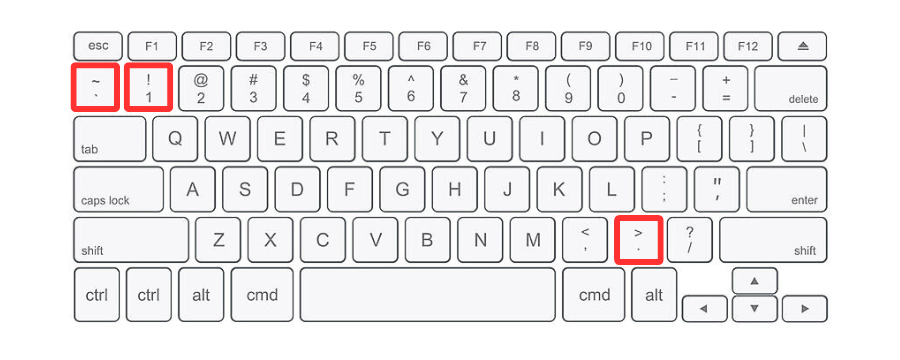
QLab 4 to ROCS|Cue Signal Flow
Here is a diagram of the signal flow from QLab 4 to ROCS|Cue. In QLab, you need to make sure that the Destination Port matches the ROCS|Cue OSC Listening Port in the OSC Manager. You will need to make sure that the IP Address and port of the sending device (QLab) matches the IP Address and the port of the listening device (ROCS|Cue) you are trying to control.
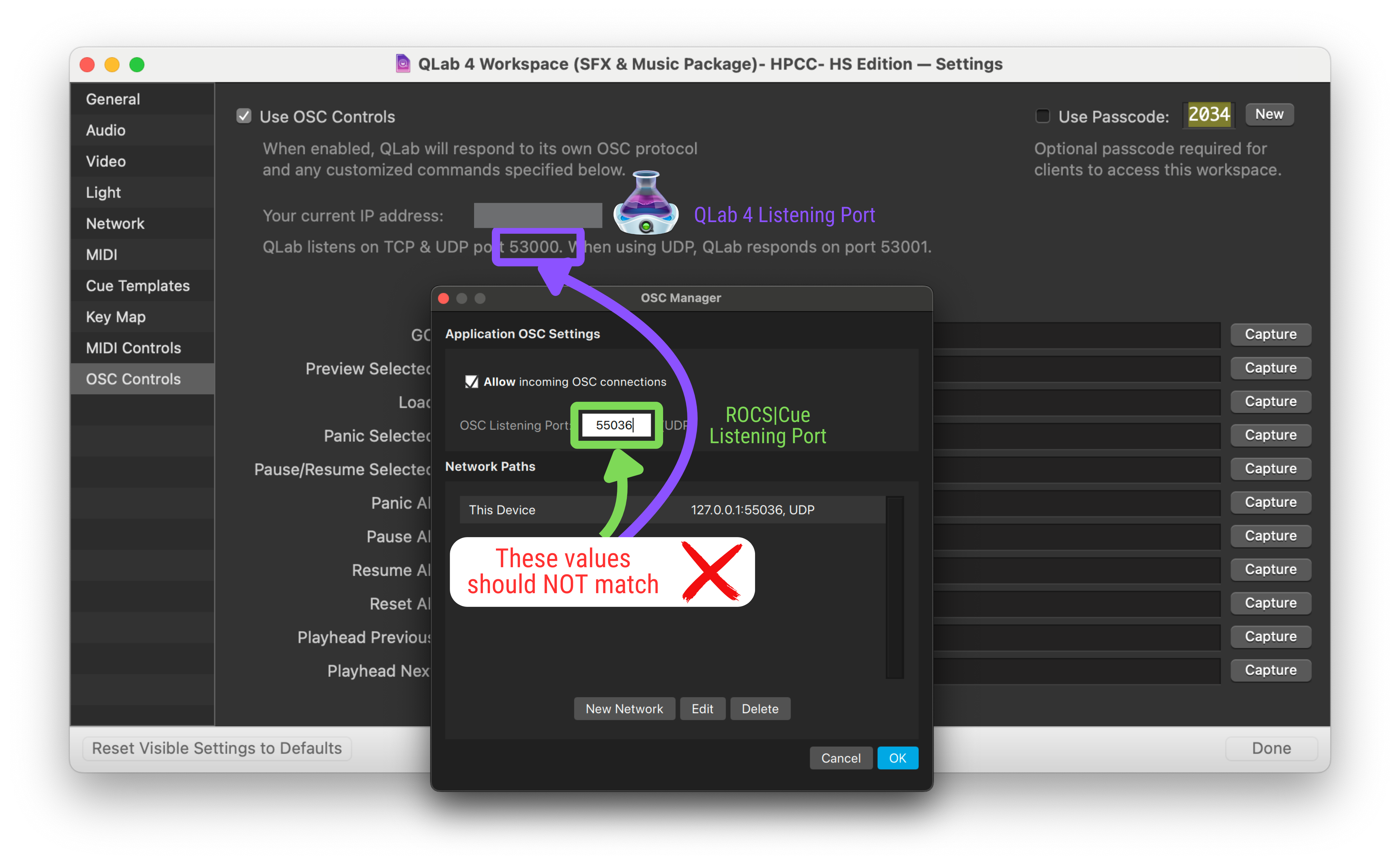
As you look at the signal flow, think of the IP address as the street address of an apartment building. The ports are the individual apartment numbers. Only one listening device can live in any given apartment (port). But multiple other apartments (ports) can send messages (OSC commands) to any single apartment address (listening port).
NOTE: When QLab and ROCS|Cue are on the same computer, the IP address is always 127.0.0.1 or “localhost” which means “control this computer”. If ROCS|Cue is on a different computer, enter that computer’s IP address in QLab.
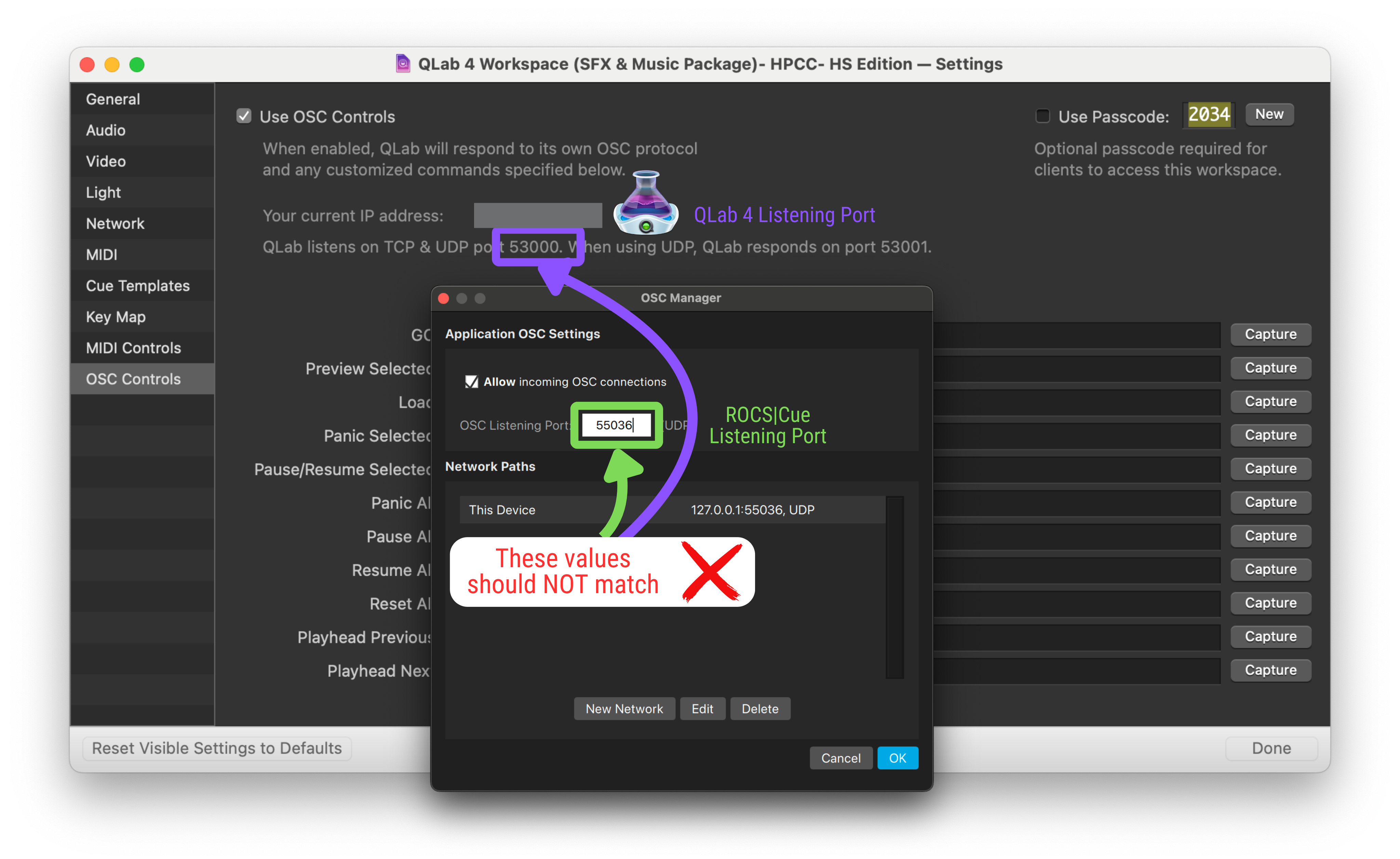
Each piece of software must have its own unique listening port, and no 2 softwares can share the same listening port. In this example, QLab is listening on port 53000, and ROCS|Cue is listening on port 55036. No other device can listen on those specific ports. These two can coexist nicely, each in their own apartment, and both can send messages to either port.
Below is the OSC manager window for ROCS|Cue. The Application OSC Settings is the top section of this window. It allows access to control ROCS|Cue and determines which port ROCS|Cue will “listen” to. The Network Path Outputs is the bottom section of this window. It refers to where the OSC commands from the Cue List in ROCS|Cue are routed and thus can be ignored when controlling ROCS|Cue from QLab.
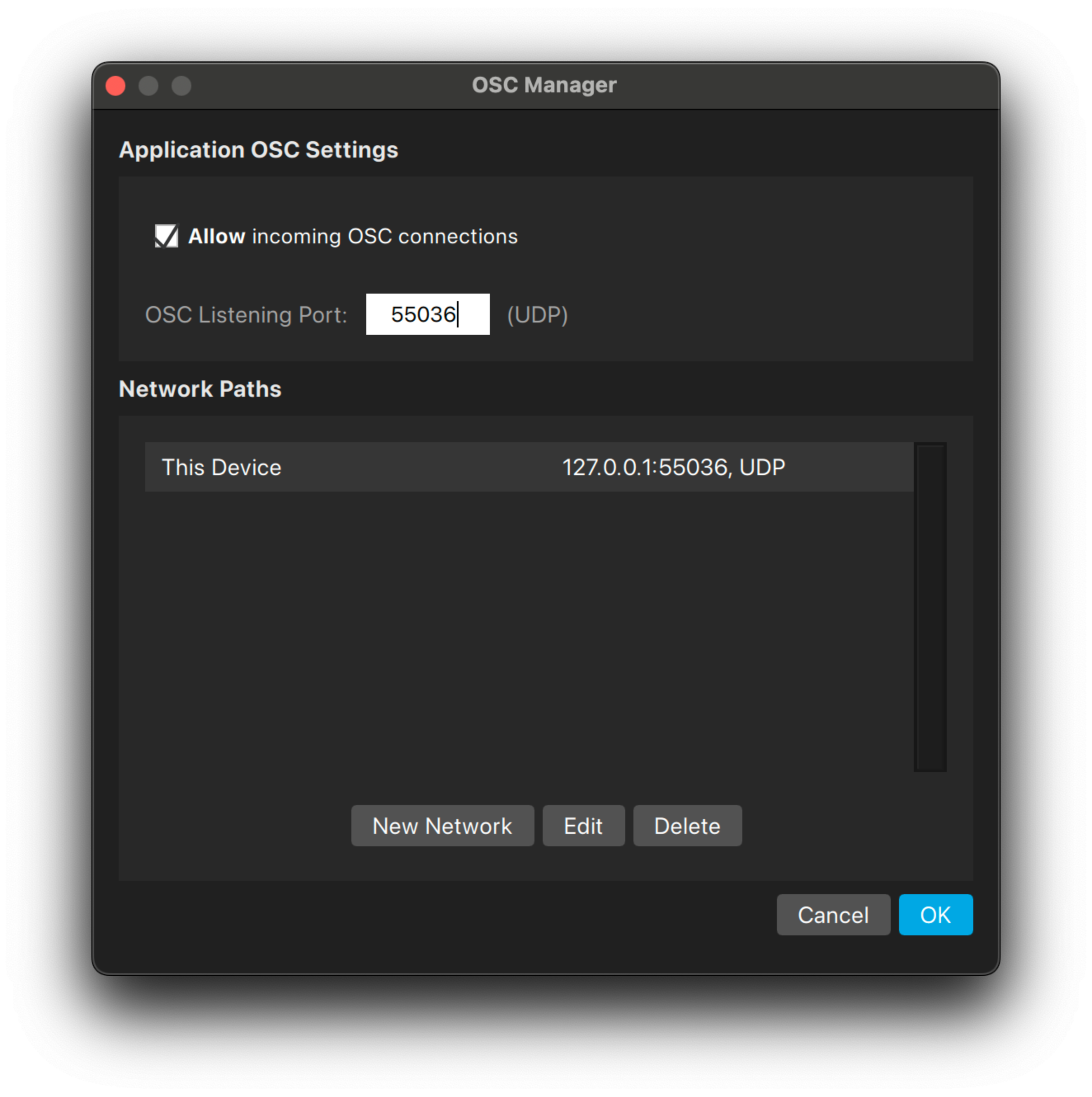
Verifying QLab 4 Network Patch
For QLab 4 to control ROCS|Cue, you need to establish a network patch to send the OSC commands. While this does take quite a few steps, the good news is that it only needs to be done once.
To create a network patch, do the following:
- Open QLab 4.
- Go to Windows in the menu bar.
- Select Workspace Settings.
- Go to the Network tab.
- Click New Patch button.
- Change the patch name to ROCS.
- Destination: localhost or 127.0.0.1 or localhost (for the same machine) or the IP address of the machine that ROCS|Cue is running on if it’s a different computer.
- Verify the Destination Port in QLab matches the OSC Listening Port in the OSC Manager in ROCS|Cue.
- Go to the OSC Controls tab.
- Verify the Use OSC Controls checkbox is checked.
- Verify Use Passcode checkbox is NOT checked.
- Click Done to save.
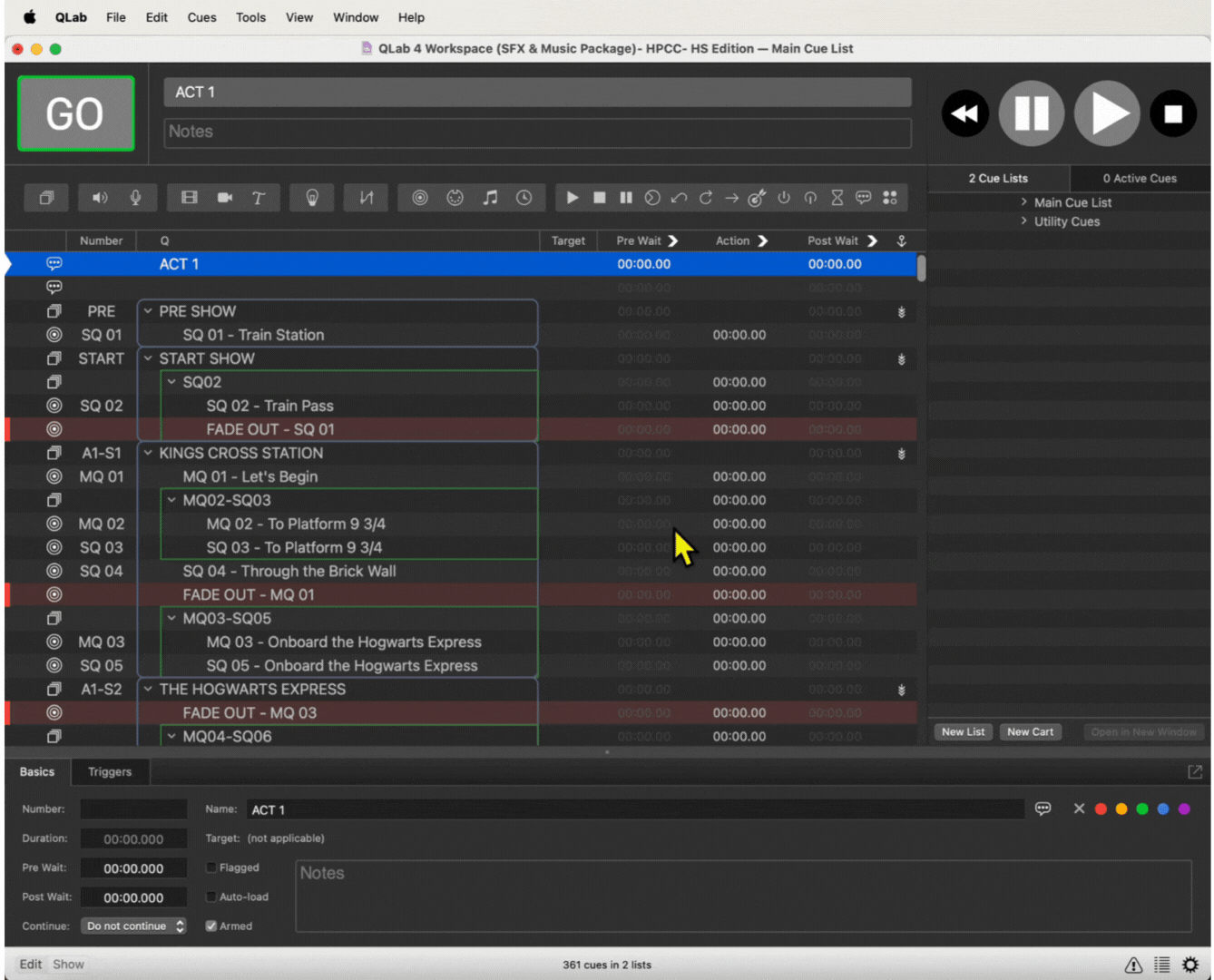
QLab 4 Destination Port
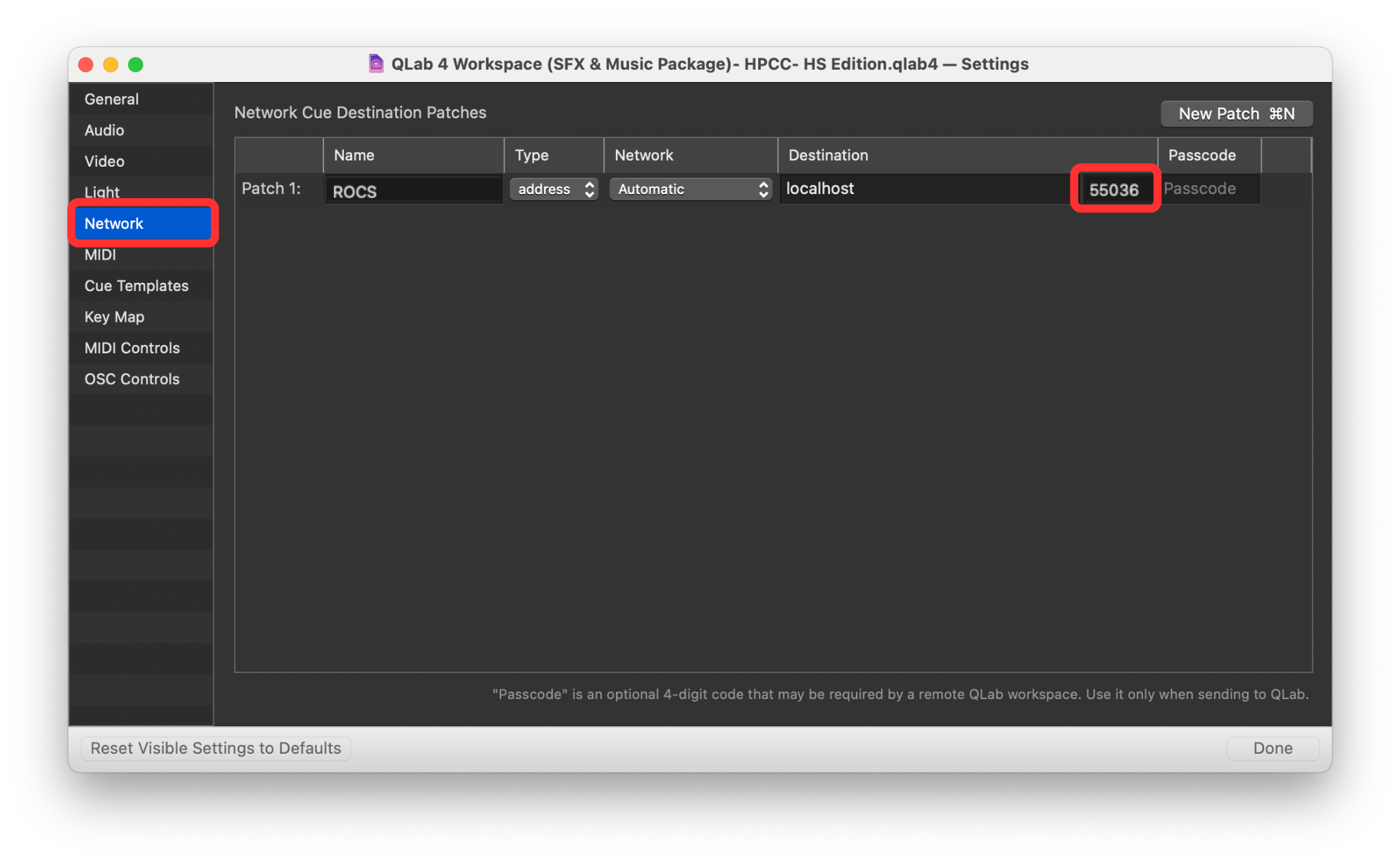
ROCS|Cue OSC Listening Port
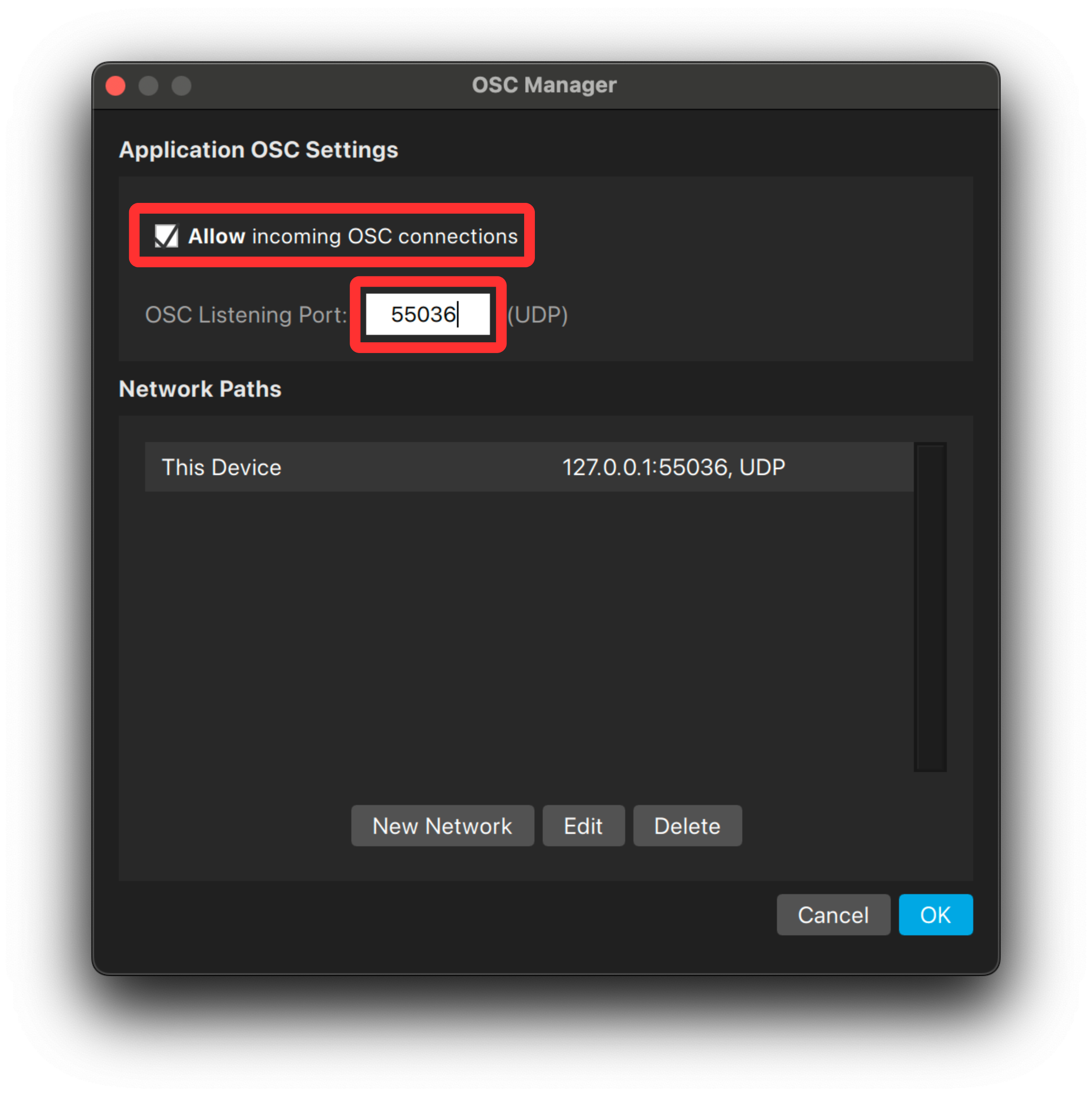
NOTE: There are many numbers this port can be, but the Destination Port in QLab (send) and OSC Listening Port in ROCS|Cue (receive) need to match to work.
Troubleshooting Errors in the Network Patch
Inside ROCS|Cue, next to the ROCS logo, is a small OSC Activity indicator. This illuminates when the SFX Manager in ROCS|Cue receives an OSC command, either from the ROCS|Cue Cue List, QLab, or another OSC software. This indicator can aid in troubleshooting to see if errors are in the OSC signal flow from QLab to the ROCS|Cue OSC Manager, or in the audio signal flow from the SFX Manager to the audio output.
ROCS|Cue OSC Activity Indicator
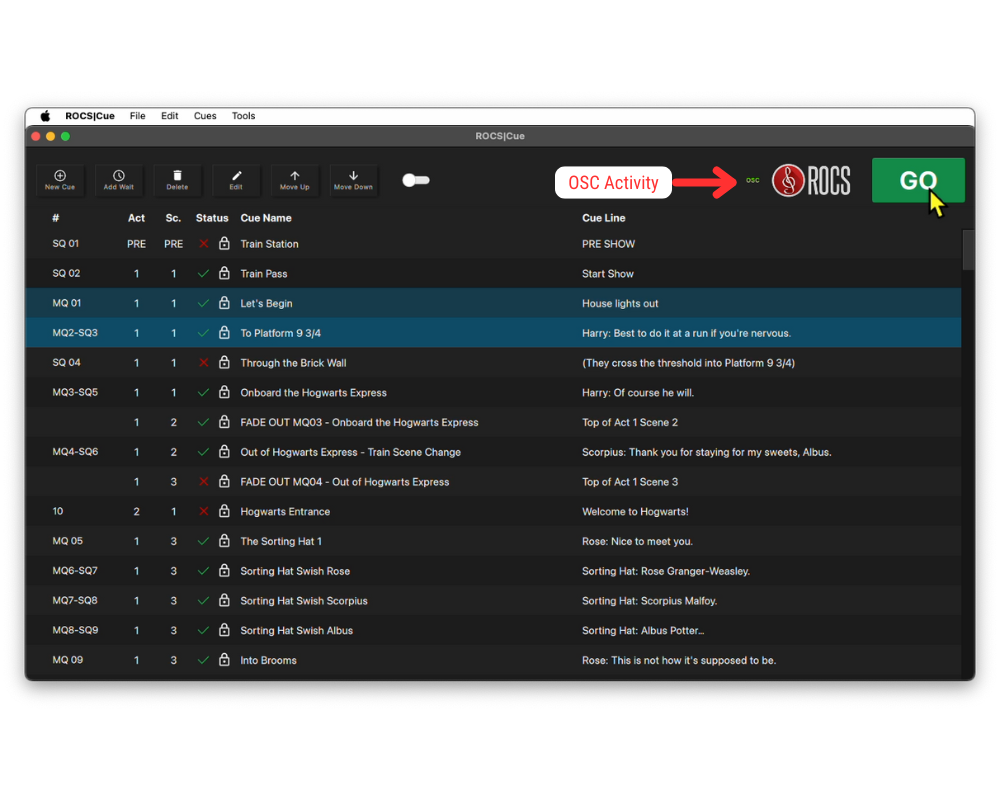
When you download and install the audio package and open the ROCS|Cue File, and QLab Workspace, this will automatically populate the list of instances in your SFX Manager.
If you want to add additional cues to QLab to play ROCS|Cue SFX Instances, you need the Event ID from the instance in the ROCS|Cue SFX Manager. An Event ID is a unique name for that specific instance. You need this ID to create an OSC command.
If you are using QLab 4, do the following:
- Create an instance in ROCS|Cue SFX Manager and remember the Event ID number (example: sfx.55).
- Open QLab 4.
- Verify you are in the Edit view.
- Click Network Cue button.
- Go to the Settings tab.
- In the drop-down menu next to Destination change the Destination to 1 – ROCS.
- Use the OSC Command Dictionary to tell the tool what to do with that function (play, stop, fade to). Copy and paste one of following OSC commands:
- /rocs/sfx/sfx.#/play
- /rocs/sfx/sfx.#/stop
- /rocs/sfx/sfx.#/fadeto (#db) (#time)
- Replace the sfx.# with the Event ID number.
- Example: /rocs/sfx/sfx.55/play
- Example: /rocs/sfx/sfx.55/stop
- Example: /rocs/sfx/sfx.55/fadeto -20 6
- This command will adjust the volume of sfx.55 from wherever it was, to -20db below full scale (set a 0), over 6 seconds.
- Verify you have connected your network cue correctly. If correct, there will be no red X warning next to the cue.
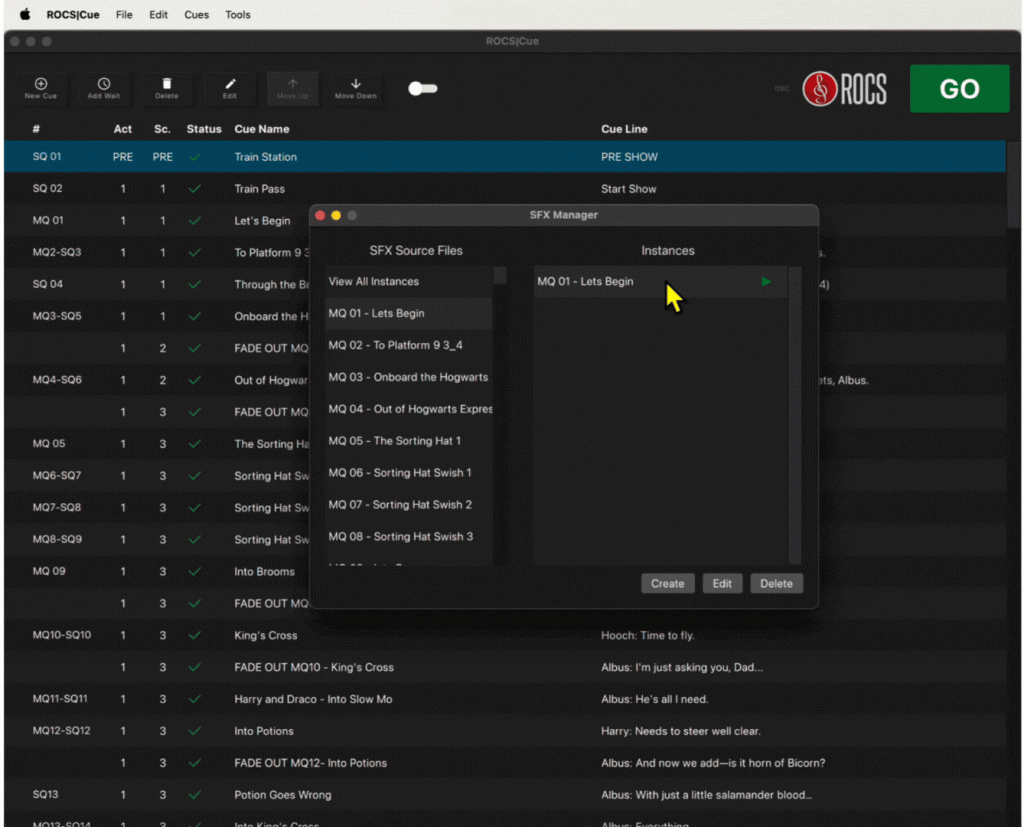
NOTE: Whenever you add a new cue to QLab from ROCS|Cue, we always recommend that you test that the cue is working as intended by playing the cue in the Cue List.
Adding Non-ROCS Cues in QLab 4
If you would like to add any non-ROCS cues to QLab, refer to the QLab 4 User Manual. Please note that since other cues fall outside the scope of the ROCS show package implementation, we are unable to provide support for additional use cases outside of the ROCS functionality of your show.
While we have provided everything you need to do your show, we understand that you might want to add customizations. The QLab integration provides the ability to make edits and add custom cues to fit your production. As you make changes to your show, make sure to save your QLab file often.
To save your QLab Workspace file, refer to the QLab 5 User Manual: Saving, Managing, and Moving Workspaces.
NOTE: Any changes you make in the ROCS|Cue SFX Manager (volume, pan, fade time, loop, etc.) need to be saved in ROCS|Cue or you will lose your changes! For more info on how to do this, read below.
5. QLab 5 Overview
Below is the main window for QLab 5. Highlighted are all the buttons you need for the ROCS|Cue with QLab integration.
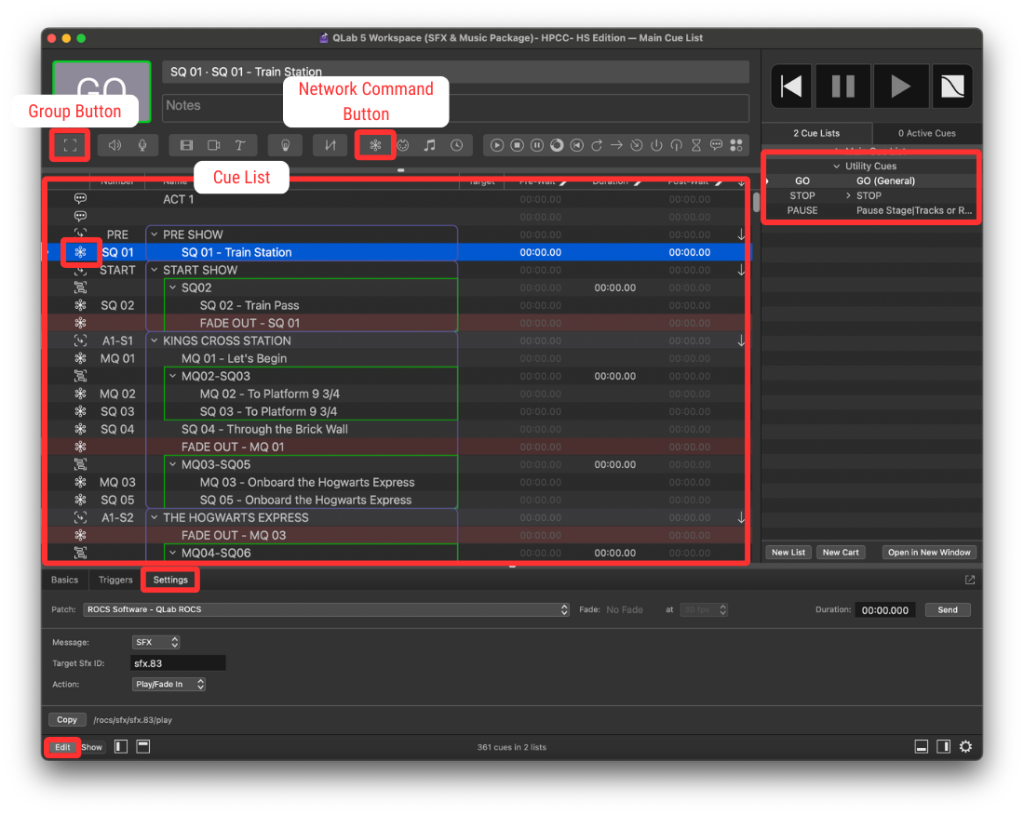
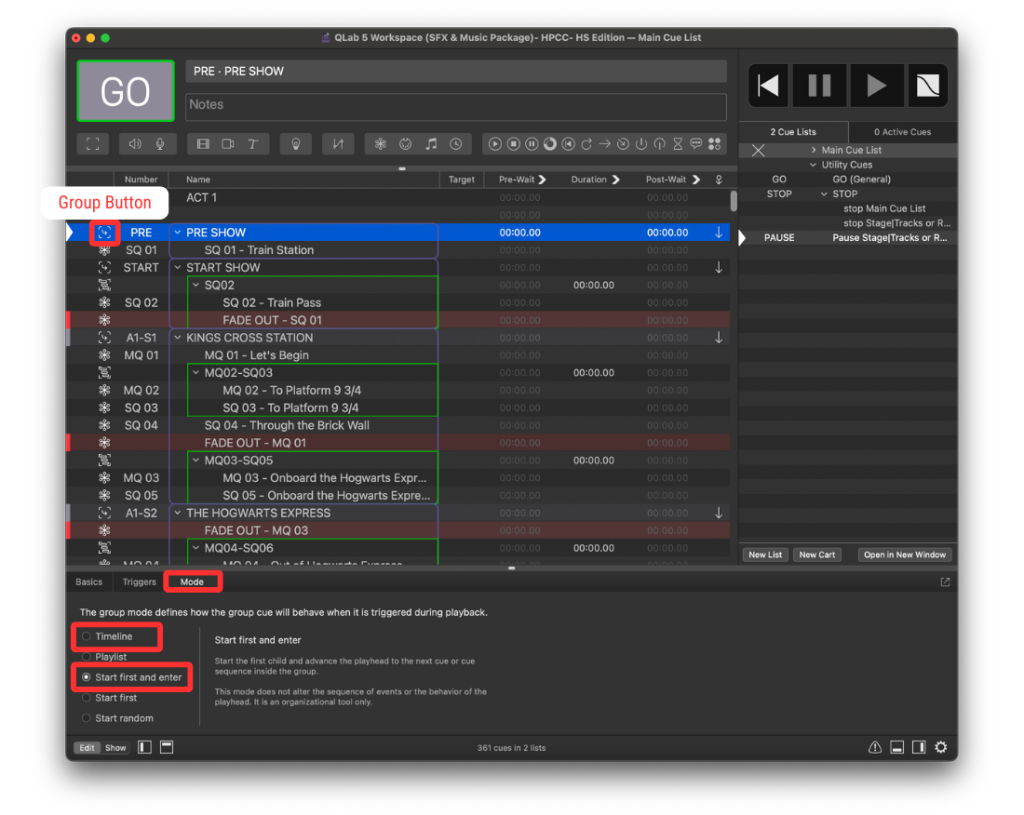
Here is a list of QLab 5 buttons and what they do:
- Network Command – The main function for ROCS|Cue integration with QLab. This button uses OSC (open sound control protocol) to communicate over your network and control ROCS|Cue from QLab.
- Settings – This tab appears when you have selected a network command. If needed, this is where you will add additional OSC commands to play SFX Instances in ROCS|Cue.
- Cue List – This is a list of all of the cues for your show.
- Utility Cues – These are pre-built keyboard shortcuts to help you run your show. You shouldn’t need to edit or change these.
- Groups – Groups – A collection of cues that are related.
- Modes – This tab appears when you have selected a Group.
- Timeline – This mode will fire all cues within a group.
- Start first and enter – This mode will fire the first cue in the group and proceed to the next cue or group.
- Modes – This tab appears when you have selected a Group.
If you would like to learn more about the functions of QLab and how to use them, go to the QLab 5 Manual.
NOTE: ROCS has supplied you with a QLab Workspace which provides you with all the default programming you need for your show. For any additional customizations, refer to the QLab 5 User Manual.
ROCS|Cue Keyboard Shortcuts in QLab 5
For convenience, we have pre-built some keyboard shortcuts to help you run your show. They can be found in the Cue Lists of your pre-built QLab workspace as Utility Cues.
Here is a list of the ROCS|Cue keyboard shortcuts for QLab and how they work:
| Utility Cue Name | Shortcut | Keyboard Button Name |
|---|---|---|
| STOP | ` | Back Quote |
| PAUSE/RESUME | 1 | Number 1 |
| GO | . | Period |
Keyboard Shortcuts
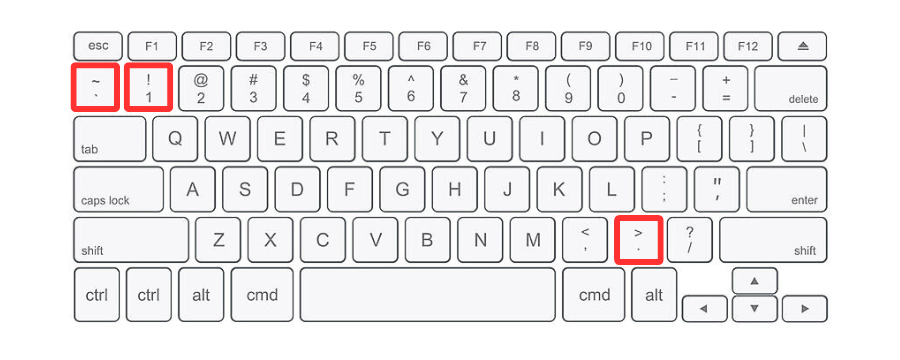
QLab 5 to ROCS|Cue Signal Flow
Here is a diagram of the signal flow from QLab 5 to ROCS|Cue. In QLab, you need to make sure that the Destination Port matches the ROCS|Cue OSC Listening Port in the OSC Manager. You will need to make sure that the IP Address and port of the sending device (QLab) match the IP Address and the port of the listening device (ROCS|Cue) you are trying to control.
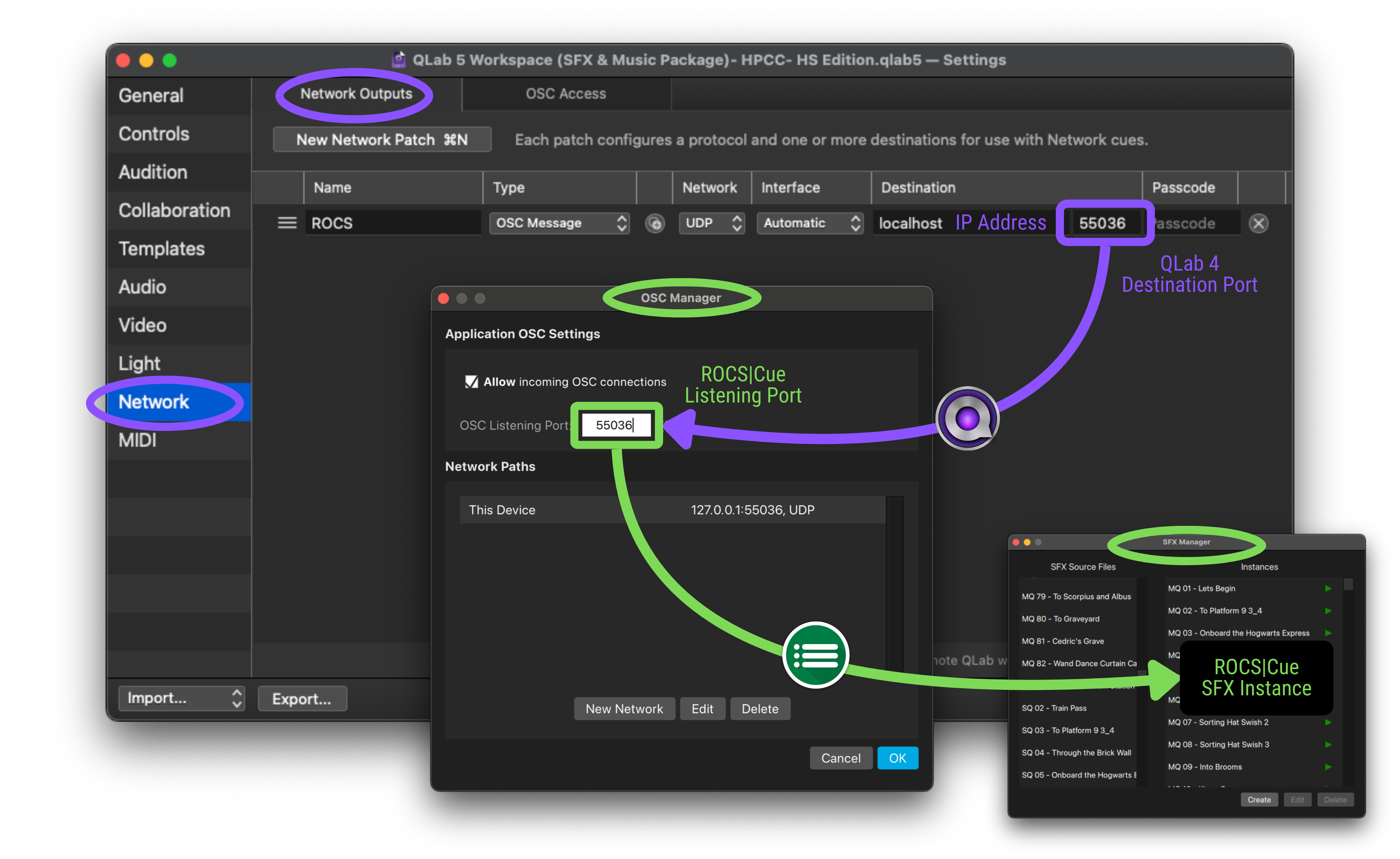
NOTE: When QLab and ROCS|Cue are on the same computer, the IP address is always 127.0.0.1 or “localhost” which means “control this computer”. If ROCS|Cue is on a different computer, enter that computer’s IP address in QLab.
As you look at the signal flow, think of the IP address as the street address of an apartment building. The ports are the individual apartment numbers. Only one listening device can live in any given apartment (port). But multiple other apartments (ports) can send messages (OSC commands) to any single apartment address (listening port).
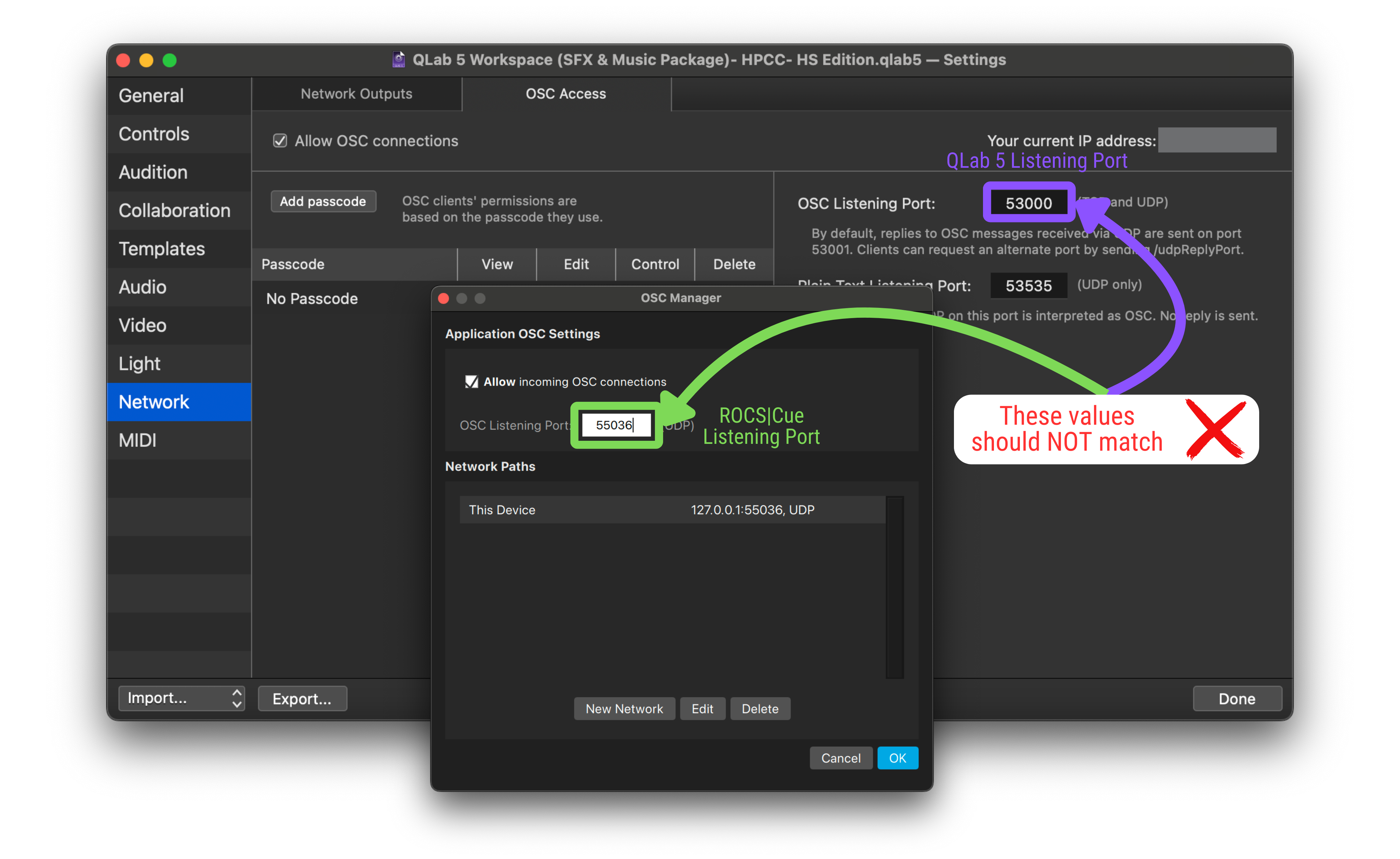
Each piece of software must have its own unique listening port, and no two software applications can share the same listening port. In this example, QLab is listening on port 53000, and ROCS|Cue is listening on port 55036. No other device can listen on those specific ports. These two can coexist nicely, each in their own apartment, and both can send messages to either port.
Below is the OSC manager window for ROCS|Cue. The Application OSC Settings is the top section of this window. It allows access to control ROCS|Cue and determines which port ROCS|Cue will “listen” to. The Network Path Outputs is the bottom section of this window. It refers to where the OSC commands from the Cue List in ROCS|Cue are routed and thus can be ignored when controlling ROCS|Cue from QLab.
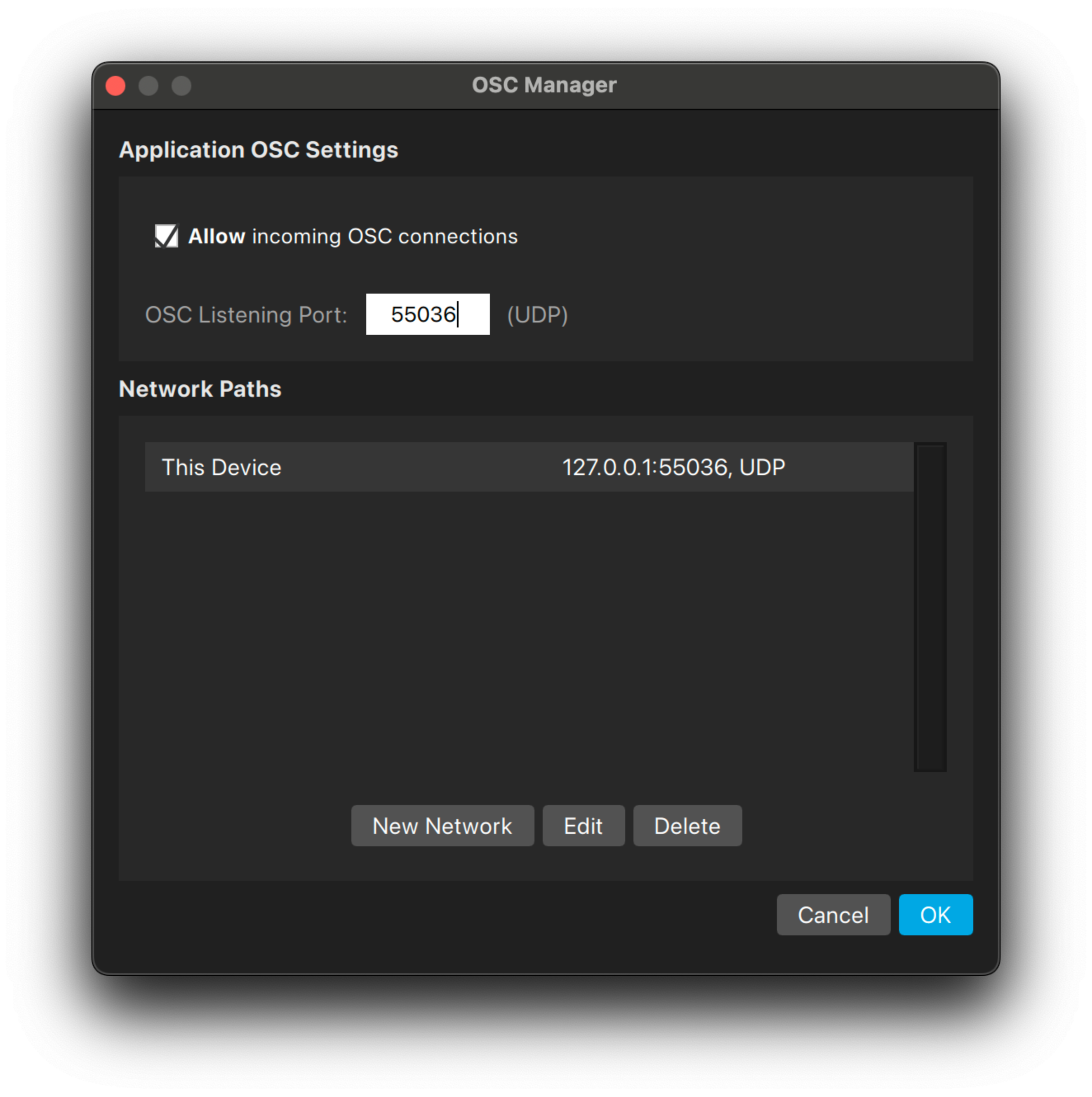
Verifying QLab 5 Network Patch
For QLab to control ROCS|Cue, you need to establish a network patch to send the OSC commands. While this does take quite a few steps, the good news is that it only needs to be done once.
To create a network patch, do the following:
- Open QLab 5.
- Go to Window in the menu bar.
- Click on Workspace Settings in the menu.
- Select Network tab.
- Verify you have a patch named ROCS.
- Destination: localhost or 127.0.0.1 (for the same machine) or the IP address of the machine that ROCS|Cue is running on if it’s a different computer.
- Verify the Destination Port in QLab matches the OSC Listening Port in the OSC Manager in ROCS|Cue.
- Go to the OSC Controls tab.
- Verify the Use OSC Controls checkbox is checked.
- Verify Use Passcode checkbox is NOT checked.
- Click Done to save.
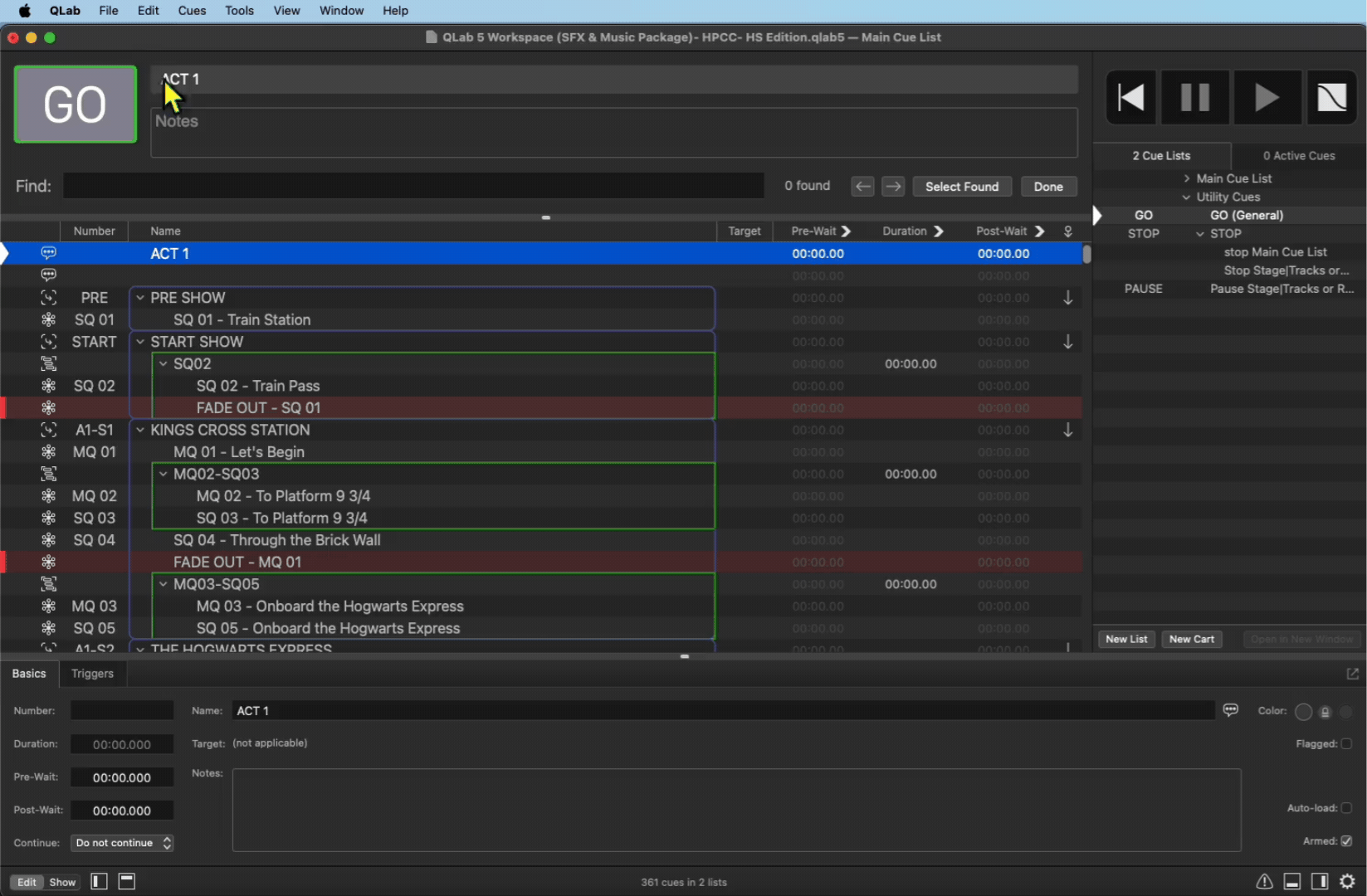
QLab 5 Destination Port
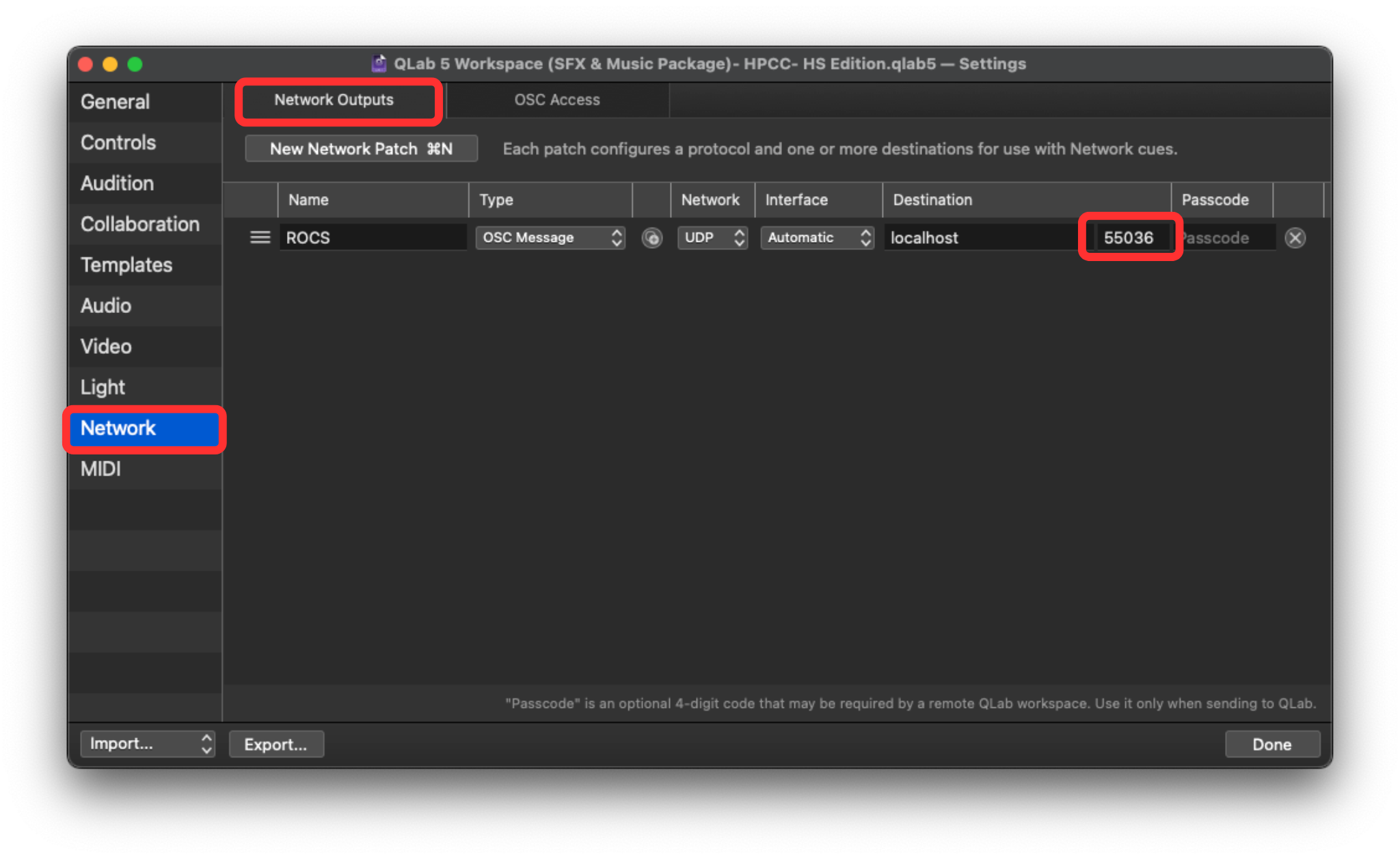
ROCS|Cue OSC Listening Port
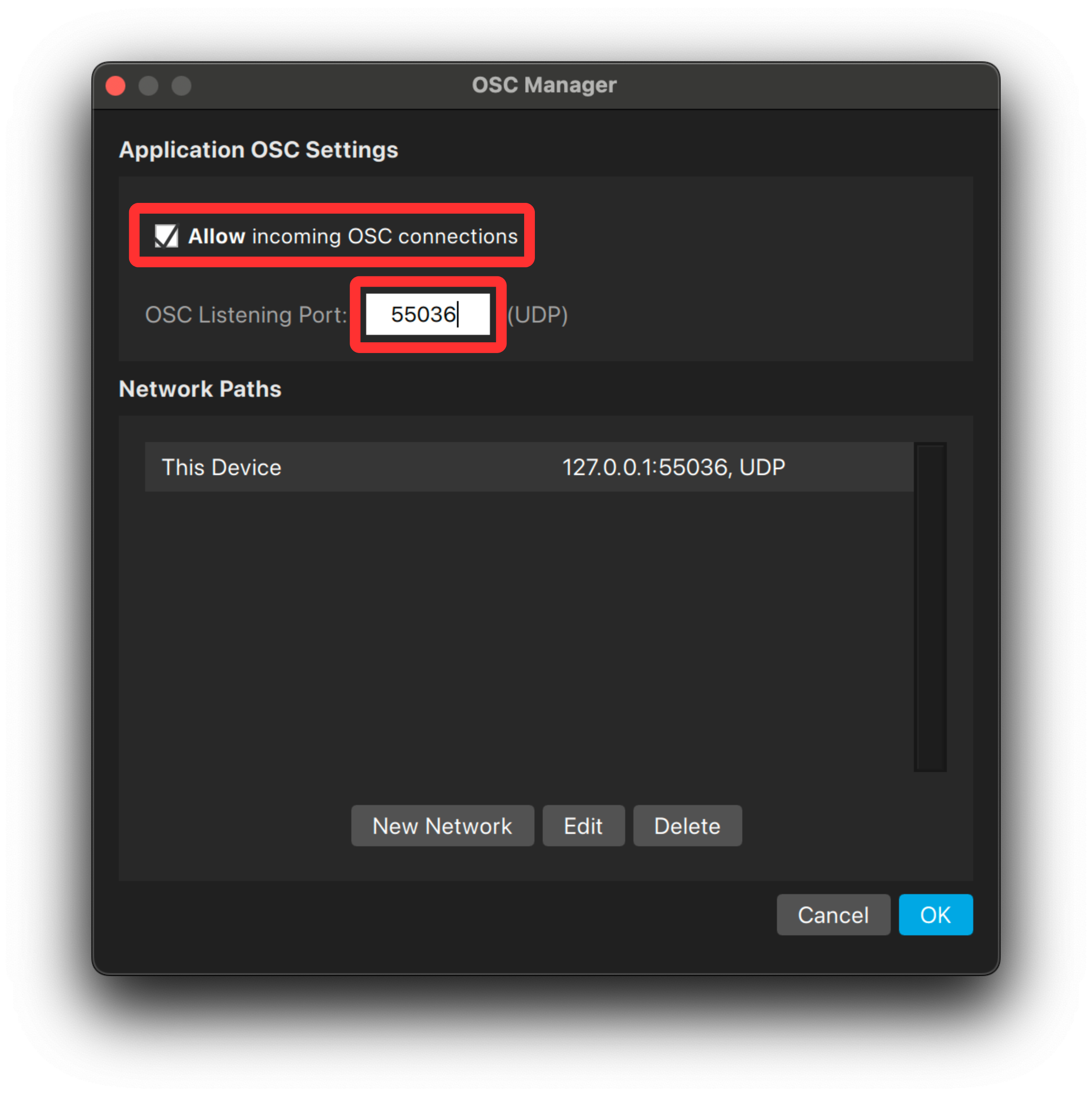
NOTE: There are many numbers this port can be, but the send (QLab) and listen (ROCS|Cue) port values need to match to work.
Troubleshooting Errors in the Network Patch
Inside ROCS|Cue, next to the ROCS logo, is a small OSC Activity indicator. This illuminates when the SFX Manager in ROCS|Cue receives an OSC command, either from the ROCS|Cue Cue List, QLab, or another OSC software. This indicator can aid in troubleshooting to see if errors are in the OSC signal flow from QLab to the ROCS|Cue OSC Manager, or in the audio signal flow from the SFX Manager to the audio output.
ROCS|Cue OSC Activity Indicator
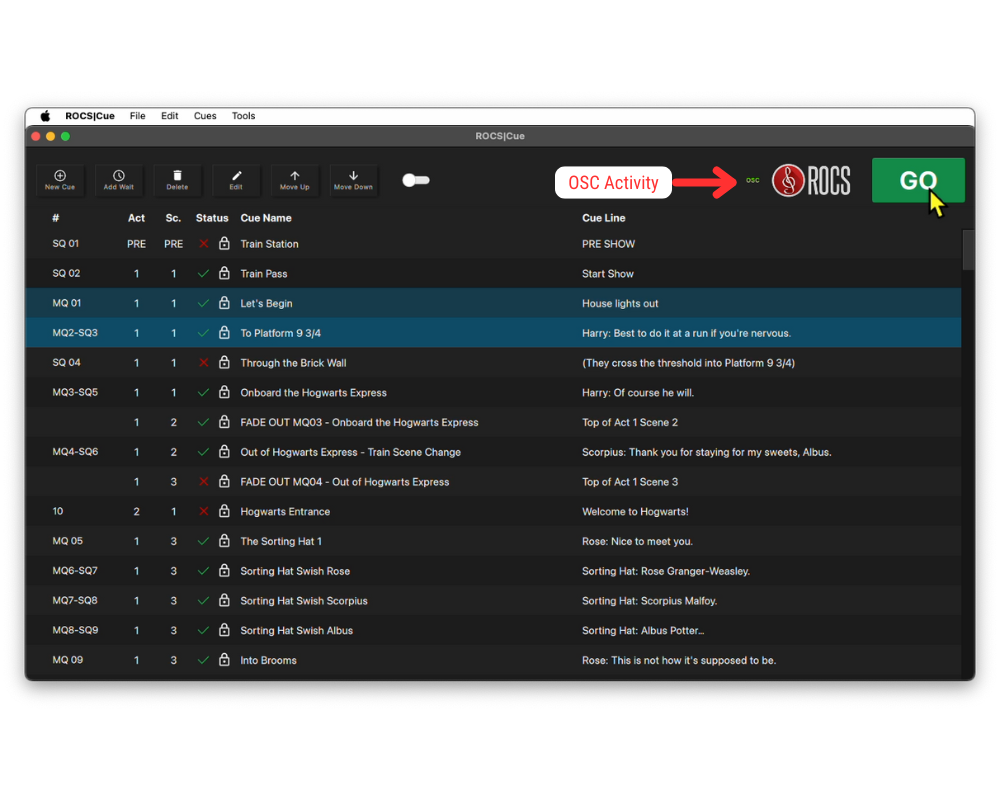
When you download and install the audio package and open the ROCS|Cue File and QLab Workspace, this will automatically populate the list of instances in your SFX Manager.
If you want to add additional cues to QLab to play ROCS|Cue SFX Instances, you need the Event ID from the instance in the ROCS|Cue SFX Manager. An Event ID is a unique name for that specific instance. You need this ID to create an OSC command.
If you are using QLab 5, do the following:
- Create an instance in ROCS|Cue SFX Manager and remember the Event ID number (example: sfx.55).
- Open QLab 5.
- Verify you are in the Edit view.
- Click Network Cue button.
- Go to the Settings tab.
- In the drop-down menu next to Patch change the OSC Message- ROCS.
- Use the OSC Command Dictionary to tell the tool what to do with that function (play, stop, fadeto). Copy and paste one of following OSC commands:
- Replace the sfx.# with the Event ID number.
- Example: /rocs/sfx/sfx.55/play
- Example: /rocs/sfx/sfx.55/stop
- Example: /rocs/sfx/sfx.55/fadeto -20 6
- This command will adjust the volume of sfx.55 from wherever it was, to -20db below full scale (set a 0), over 6 seconds.
- Verify you have connected your network cue correctly. If correct, there will be no red X warning next to the cue.
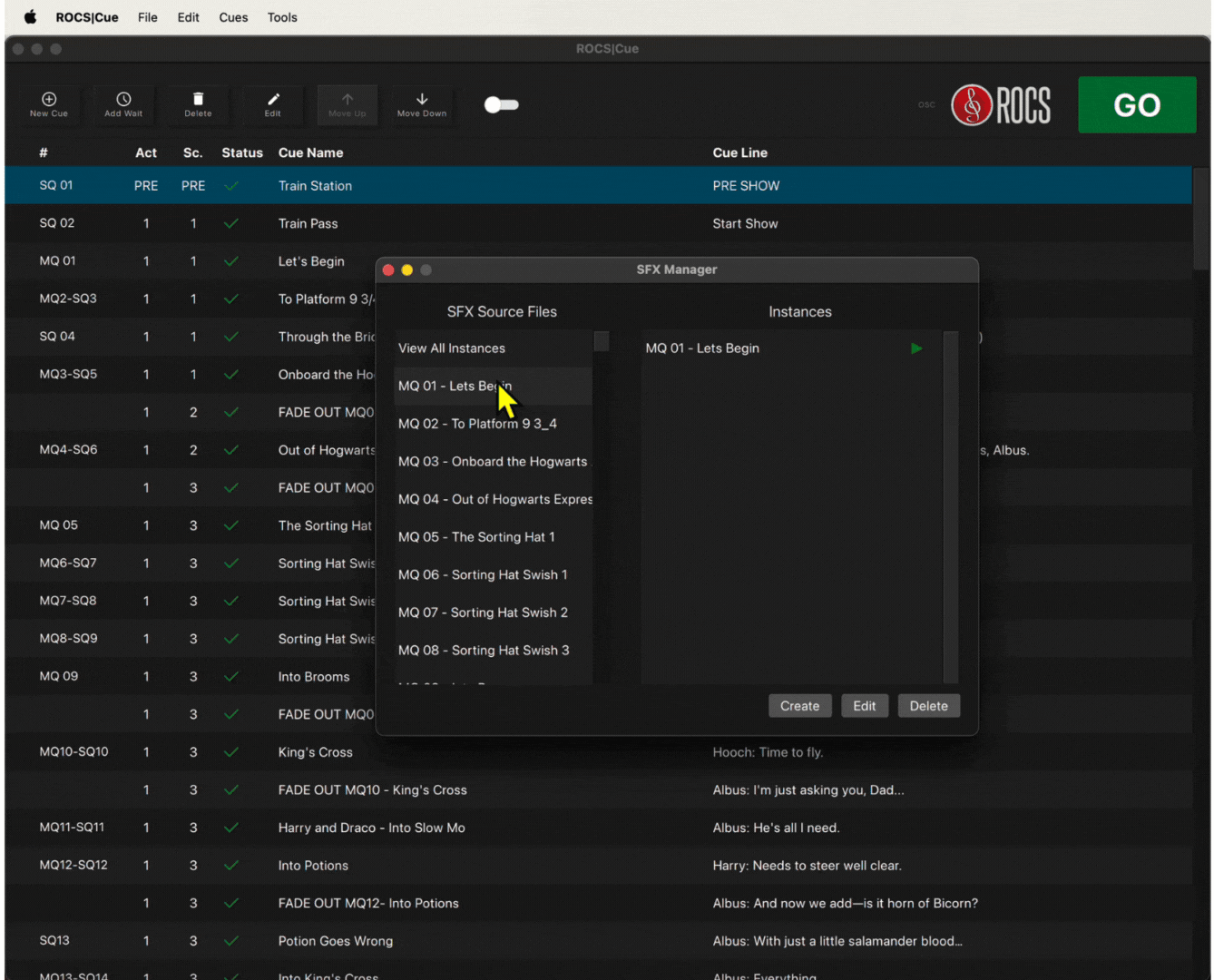
NOTE: Whenever you add a new cue to QLab from ROCS|Cue, we always recommend that you test that the cue is working as intended by playing the cue in the Cue List.
Adding Non-ROCS Cues in QLab 5
If you would like to add any non-ROCS cues to QLab, refer to the QLab 5 User Manual. Please note that since other cues fall outside the scope of the ROCS show package implementation, we are unable to provide support for additional use cases outside of the ROCS functionality of your show.
While we have provided you everything you need to do your show, we understand that you might want to add customizations. The QLab integration provides you the ability to make edits and add custom cues to fit your production. As you make changes to your show, make sure to save your QLab file often.
To save your QLab Workspace file, refer to the QLab 5 User Manual: Saving, Managing, and Moving Workspaces.
If you haven’t done it already, we recommend you set up QLab 5 to auto-save your changes. For info on how to set that up, refer to the QLab 5 User Manual: The File Management Tab. This feature isn’t available in QLab 4.
NOTE: Any changes you make in the ROCS|Cue SFX Manager (volume, pan, fade time, loop, etc.) need to be saved in ROCS|Cue or you will lose your changes! For more info on how to do this, read below.
