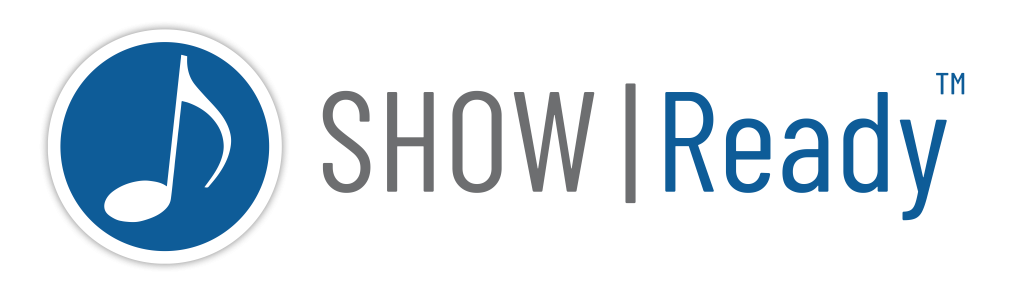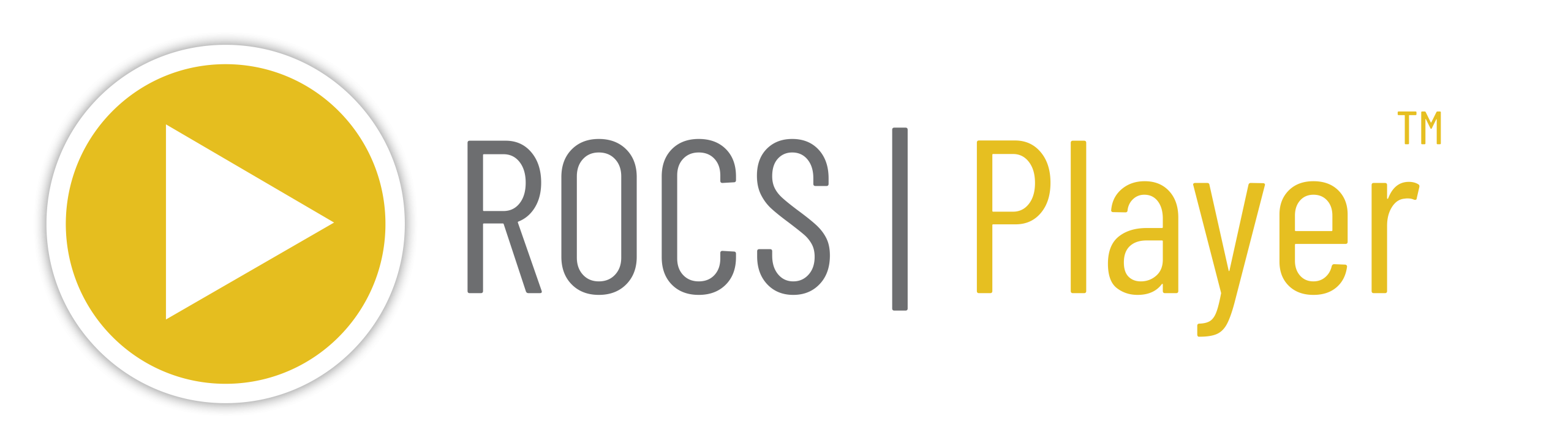
Introducing ROCS|Player
ROCS|Player is a basic performance tool primarily for music playback. It doesn’t have any direct editing capabilities like Stage|Tracks, but it offers a simple alternative for basic playback. The ROCS|Player mobile application is exclusively available for legacy shows.
For standard titles, you will have access to one or both of the following desktop applications:
- For information about the rehearsal tool, check out How to Use Show|Ready.
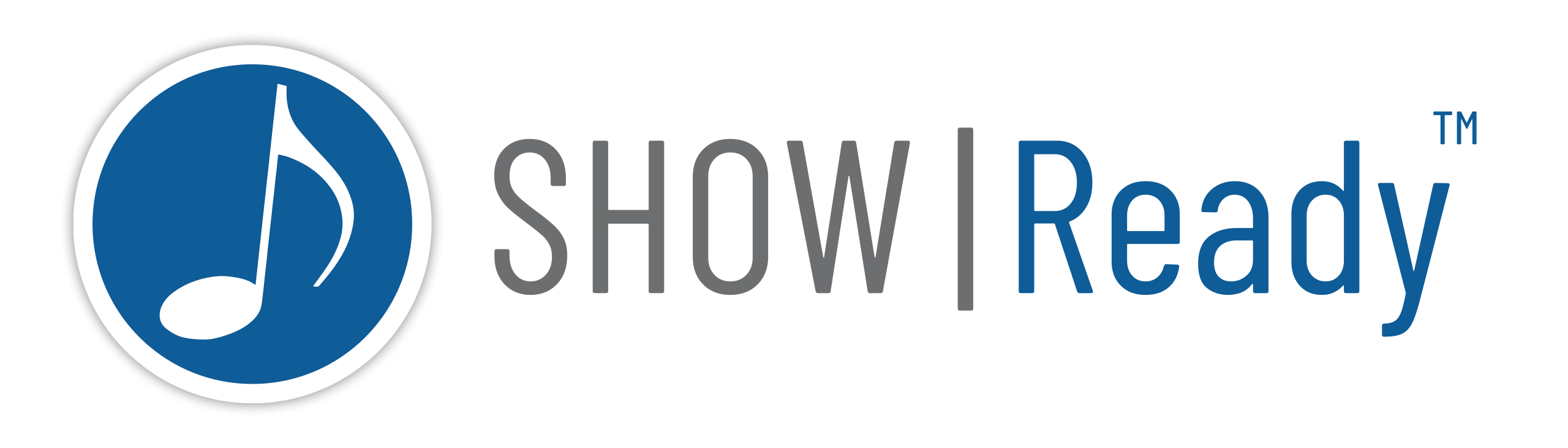
- For information about the performance tool, check out How to Use Stage|Tracks.
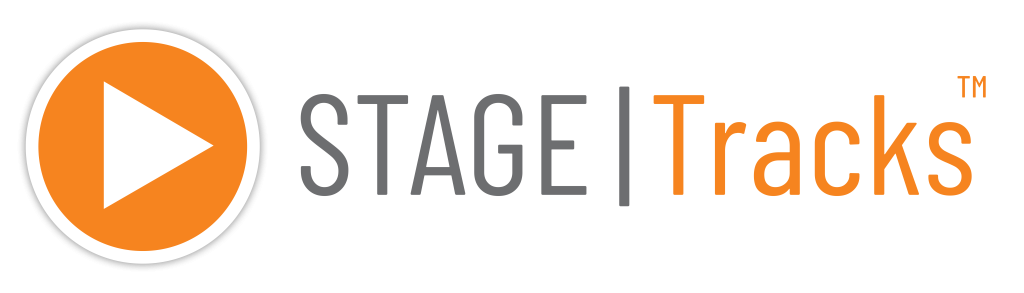
As ROCS moves forward with additional exciting advancements to Stage|Tracks, and with the limited capability of the ROCS|Player app, we are limiting access to the mobile app for standard titles. As such, we no longer send out the mobile codes. For more information, check out this page: ROCS|Player Rebrand and Limited Access.
Menu
1. ROCS|Player vs. Stage|Tracks
Access to ROCS|Player Based on Title
Whether or not you get automatic access to ROCS|Player is dependent on what show title you’re doing:
Legacy Shows
- If you have a legacy show, you won’t have access to Show|Ready or Stage|Tracks, so all edits need to be typed out in an email and sent to licensing@rightoncueservices.com.
Standard Shows
- For all other shows, you will have access to either Show|Ready or Stage|Tracks. If you are granted permission to use ROCS|Player, all edits must be completed inside the desktop application, not the mobile app. Once your edits are ready, you need to click the “Send Changes” button in the desktop app so the ROCS team can ensure accurate edits are made for my production. Edits typed out in an email won’t be accepted.*
*NOTE: For standard titles, if you want the flexibility to customize your show, we recommend using Stage|Tracks instead. With Stage|Tracks, you can access the full editing feature set. You can immediately playback and hear your changes when you edit in Show|Ready or Stage|Tracks. After sending changes for distribution, those edits will appear instantly in both Show|Ready and Stage|Tracks on the devices and computers of all members of your production. This is the recommended route, and there is no additional cost.
Show|Ready, Stage|Tracks, and ROCS|Player Comparison Chart
A comparison chart shows the differences between Show|Ready, Stage|Tracks, and ROCS|Player for easy reference.
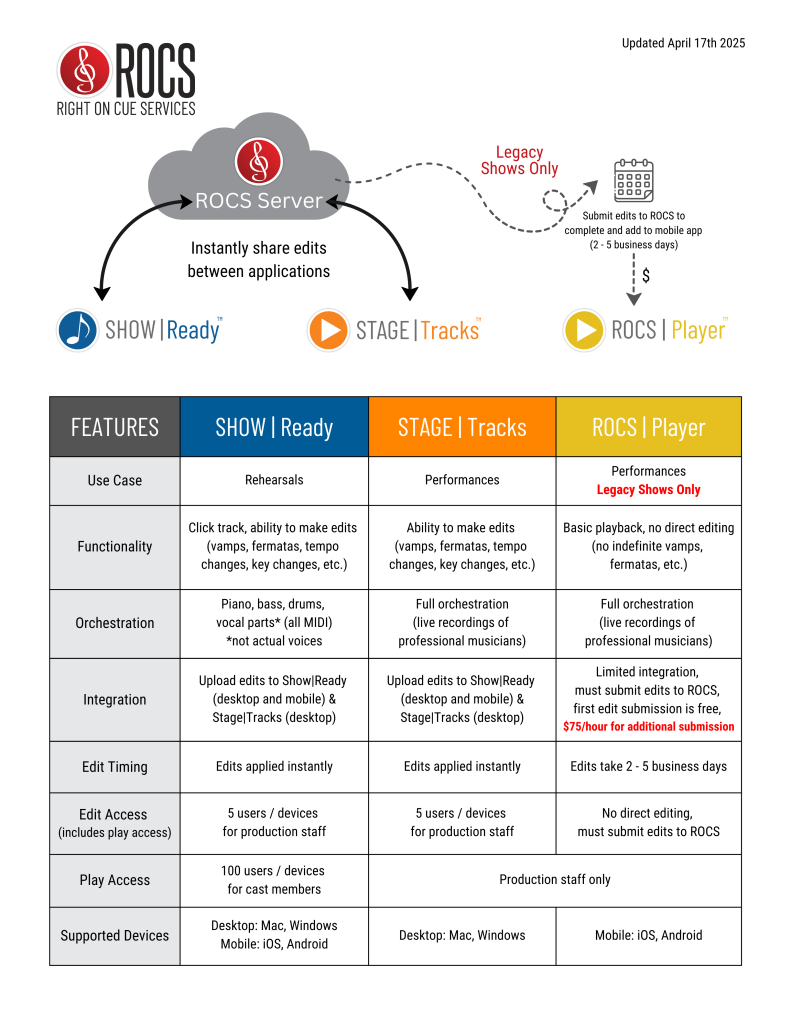
Before you use ROCS|Player, we want you to be aware of its limitations:
- Stage|Tracks and the ROCS|Player app are not the same and do not integrate. Any edits made in Stage|Tracks do not automatically pull through to ROCS|Player.
- ROCS|Player is limited in functionality. It is a basic media player with no ability to edit tracks in the mobile app. While edits can be manually added by request, not all edit types (vamps, skips) are supported in the mobile app.
- While the first edit submission is free, there is a cost for additional edit submissions ($75 an hour). Payment must be received before the ROCS team begins work on any additional edit requests.
- Once edits are submitted for ROCS|Player, these edits can take 2-5 business days to be completed. You can pay an additional $40 for a rush edit if you need it sooner. We recommend submitting edits 3 weeks before your opening night to avoid this fee.
For a more in-depth look at the differences, check out this page: ROCS|Player Rebrand and Limited Access.
2. Managing Your ROCS|Player License
Getting Your Access Codes for Legacy Shows
For legacy shows, as soon as your order is processed, Right on Cue Services (ROCS) will automatically send you the following email from licensing@rightoncueservices.com with your access codes for ROCS|Player.
Licensing Email
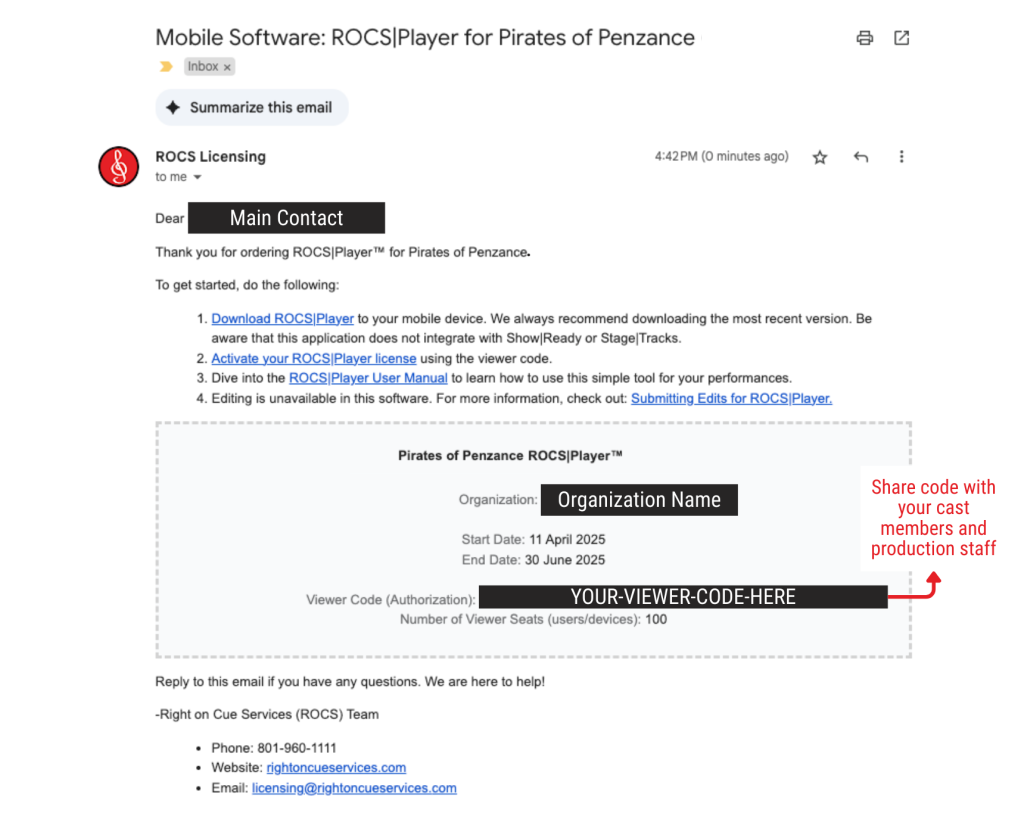
Once you have the codes, we recommend that you send the codes to the appropriate members of your production staff and cast:
- Viewer Code
- Allows your cast members to play/view the show on their Mac or Windows.
- Send to your production staff and cast members (up to 100 users/devices).
Getting Your Access Codes for Standard Shows
For all standard titles (not legacy), codes will NOT automatically be sent out for ROCS|Player, as access is limited.
However, if you submitted an order before the policy change (September 2024) that included Stage|Tracks, you will receive your codes 30 days before your opening night. Right on Cue Services (ROCS) will automatically send you the following email from licensing@rightoncueservices.com with your access codes for ROCS|Player.
Licensing Email
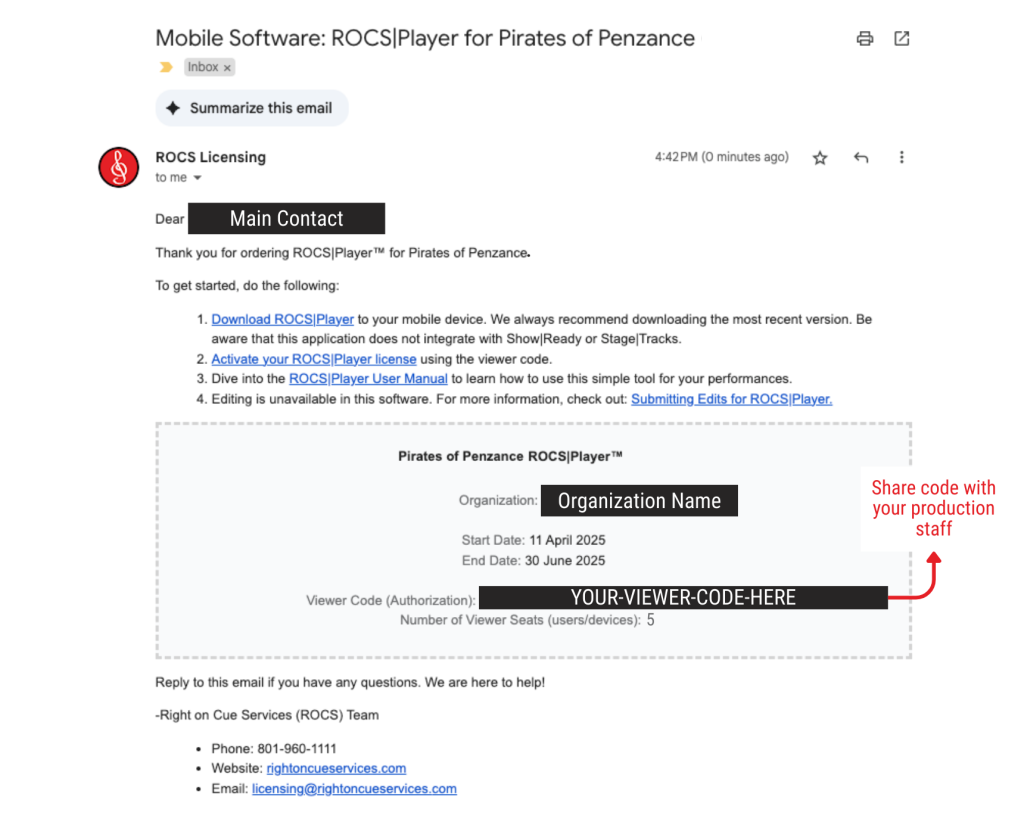
Once you have the codes, we recommend that you send the codes to the appropriate members of your production staff:
- Viewer Code
- Allows your cast members to play/view the show on their Mac or Windows.
- Send to your production staff (up to 5 users/devices).
We always recommend downloading the most recent version of ROCS|Player.
To download the app on your iOS device (iPad, iPhone, etc):
- Go to the Apple Store and search “ROCSPlayer.”
To download the app on your Android device:
- Go to the Google Play Store and search “ROCSPlayer.”

Activating Your ROCS|Player License
The first time you launch ROCS|Player on iOS or Android, a login will appear asking you to agree to the Right on Cue Services (ROCS) end-user license agreement and input your access codes.
- Type your Enter Viewer Code field. If you use a space, it will automatically add a dash between the words.
- Click the End User Licensing Agreement link to review it.
- Select the checkbox next to “I agree to the EULA” to accept the terms and conditions.
- Click Continue to download your show.
ROCS|Player Login
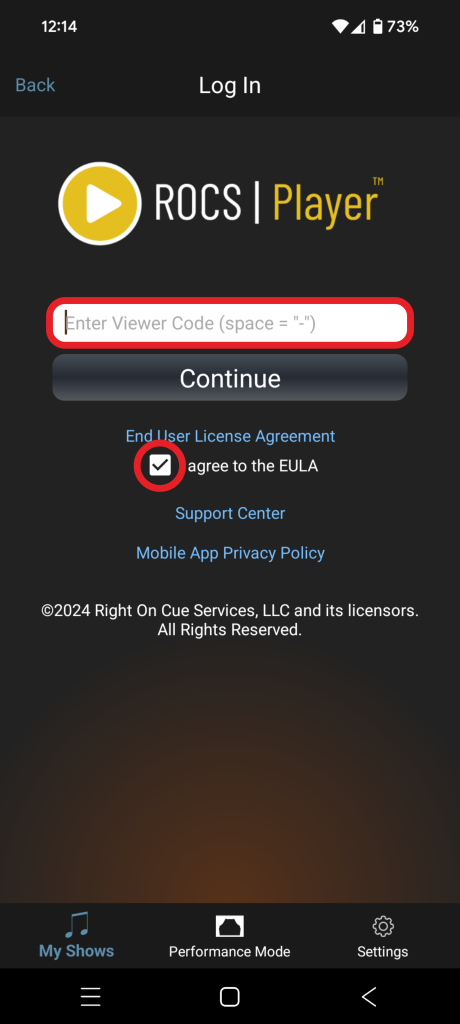
Show Download
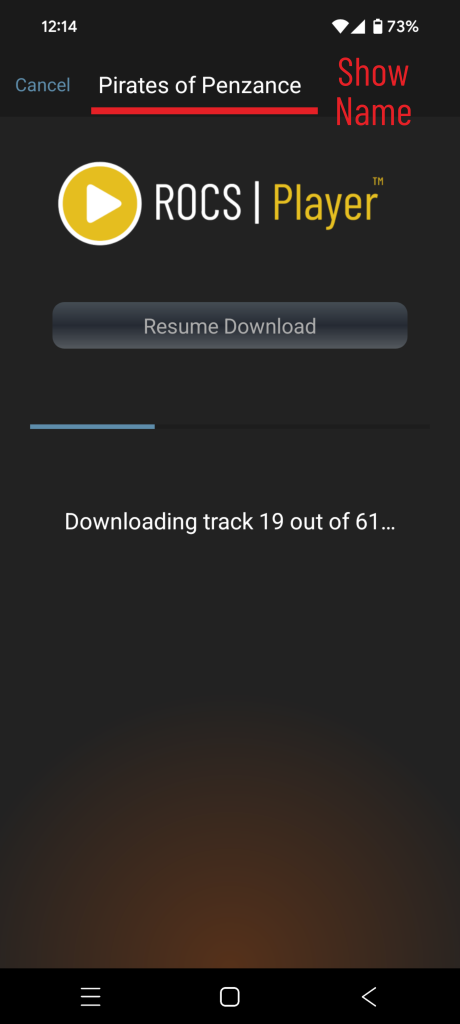
NOTE: Be aware that every time you enter the access code for the same show, it will consume one of the total seats granted to your organization. If more seats are needed, please reply to your licensing email with your request, and ROCS will be happy to help.
The first time you launch ROCS|Player on your device, a pop-up window will appear reminding you that music playback will be interrupted by texts, phone calls, etc. We recommend you turn on airplane mode to avoid disruption during your performance. You can turn off this notification in the Settings.
Interruptions Reminder
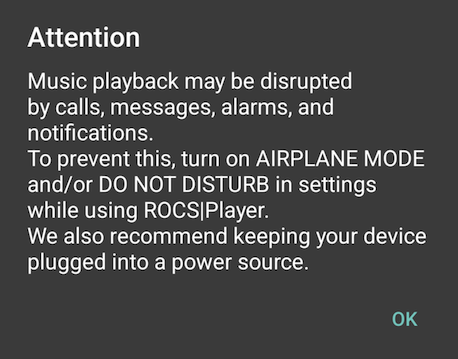
3. Navigating ROCS|Player
Below is the main view for ROCS|Player. We will dive deep into each section below to learn more.
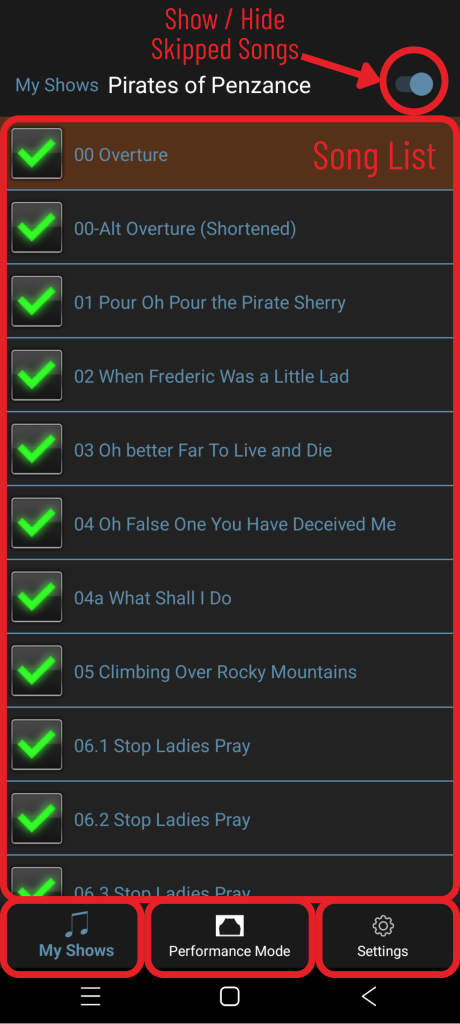
Here is a list of buttons in the main view and what they do:
- Show / Hide Skipped Songs- toggle button to show or hide skipped songs.
- Song List – you can select or change the playback state of the list of songs in your show.
- My Shows- this takes you to the My Shows view if you have multiple shows downloaded.
- Performance Mode- takes you into performance mode, where you can only play, pause, and fade out.
- Settings- This takes you to the settings to see notification settings and the app version.
If you click on My Shows button, you can see a list of all the shows you have downloaded in ROCS|Player. It will list the show name and expiration date. If you have submitted edits for ROCS\Player, make sure to click the Check for Updates button in the app to get the latest version.
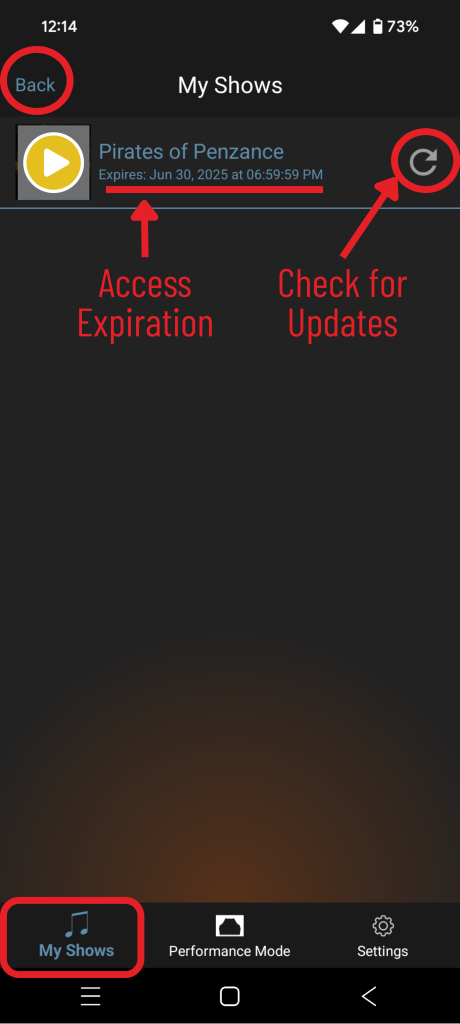
This section displays the name and number of each song. From here, you can show or hide skipped songs. It also includes information about the playback state. You will notice that songs are broken up, and sometimes combined, differently than in the score.
The Selected Song indicates you have loaded it for playback, represented as a highlighted light brown bar. Next to the song name, the symbols show the Playback State. These symbols determine the behavior of which song loads next or if playback continues automatically. To utilize this function, click on the symbol in the Song List to change the playback state.
ROCS|Player tracks are broken up at caesuras and combined at attaccas (or “segue as one“). Decimal points are used to identify segments of the song. Hyphens are used to combine songs. Also, when you receive new tracks with your edits, the song numbers will have an “E” for “edit” to distinguish the edited tracks from the original unaltered tracks.
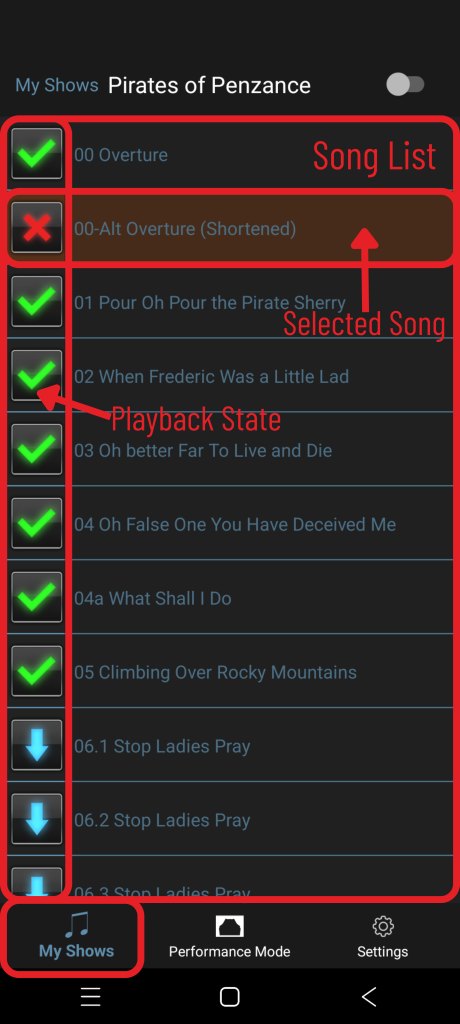
Here is a list of the Playback State Symbols and what they do:
– automatically plays the next song (attacca).
– queues the next song, and you need to trigger the song to play it.
– song is skipped.
In the main view, a toggle button allows you to show or hide skipped songs. This will enable you to hide any alternate songs that might be cluttering up your view. You can also enable this in the Settings.
Show Skipped Songs
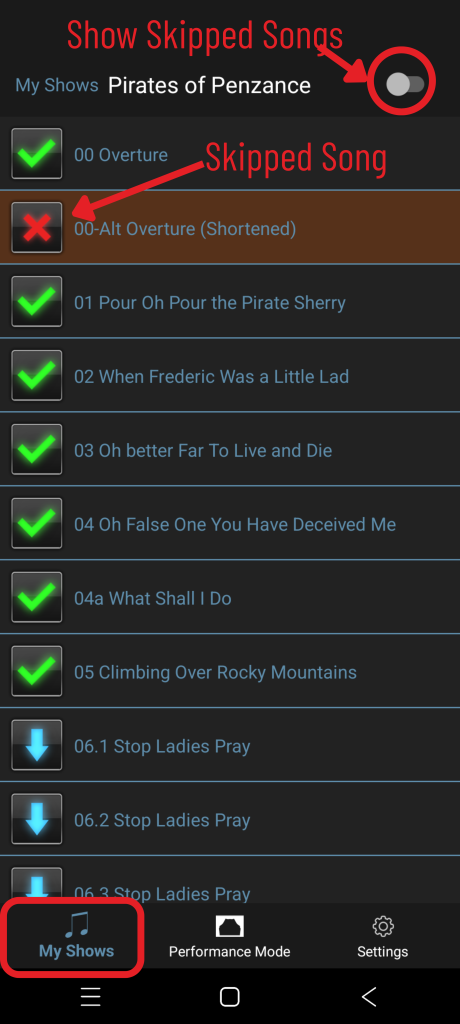
Hide Skipped Songs
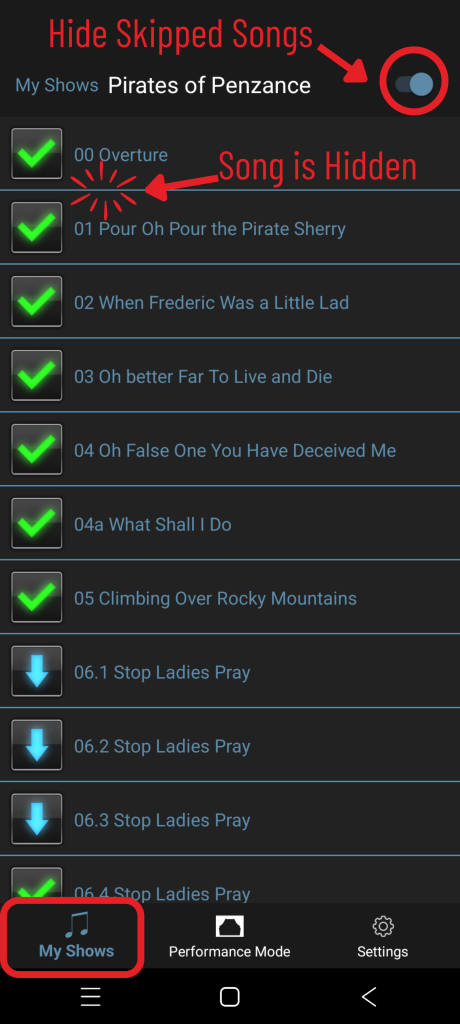
This section controls the playback of the selected song and allows you to navigate your show easily.
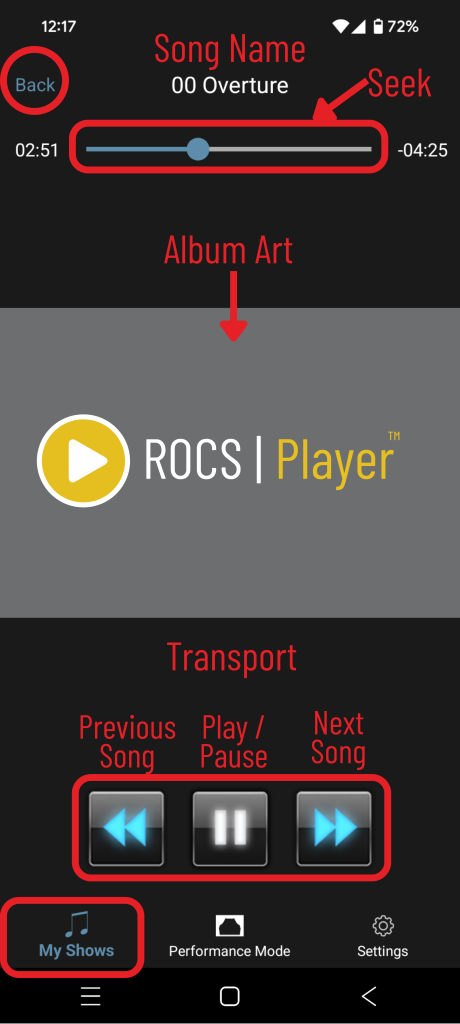
Here is a list of all of the Transport buttons and what they do:
- Back- takes you back to the Song List.
- Seek- allows you to select where in the song you want to play your music. The seek feature is disabled in Performance Mode.
- Previous Song – go to the previous song in the Song List.
- Play – play / resume the song progress.
- Pause – pause the song progress.
- Next Song – go to the next song in the Song List.
For an even simpler play, click the Performance Mode button, and you will be presented with a large Play button. Hit the button to play the music, and it will change to a Pause button. Hit it again to pause. You can also click the double arrows to move between songs from this view.
You will also see a Fade Button. If you click this, your current song will fade out and cue the next song. The fade-out default is 3 seconds. For more options, see Set Fade Duration.
Play Button
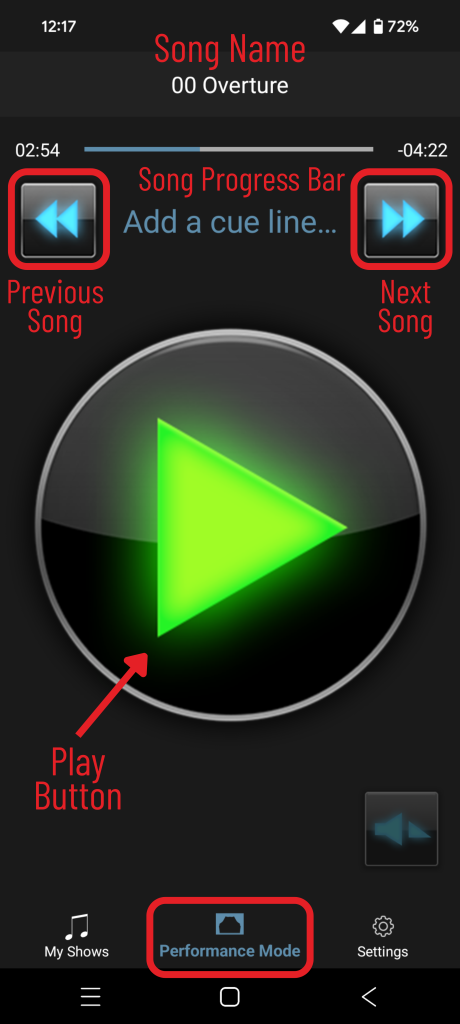
Pause Button
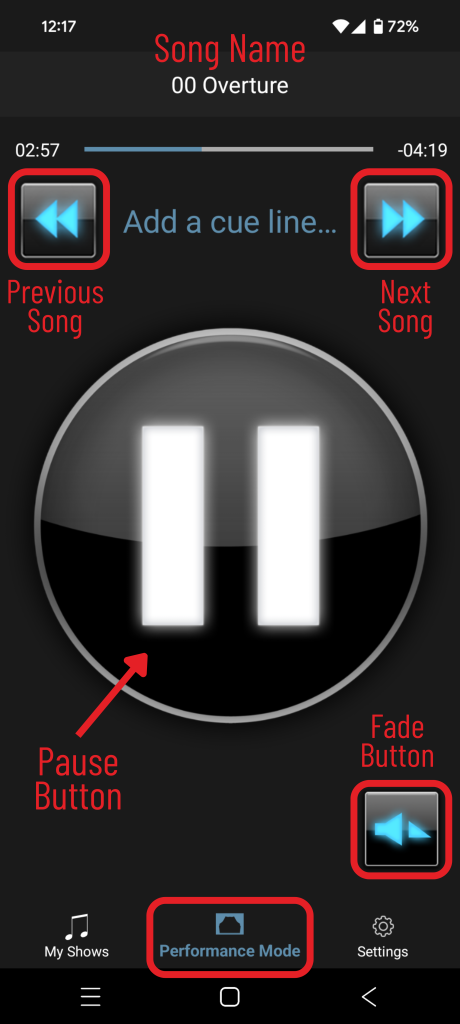
If you want to add a fade to the end of your song, click the Set Fade Duration button and a pop-up menu will appear. Select one of the options to add the fade: 1, 2, 5, and 7 seconds.
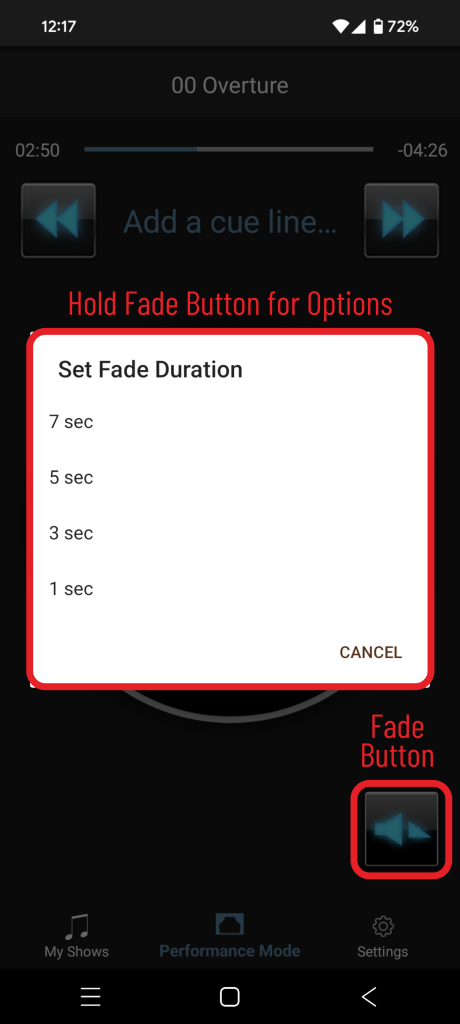
To adjust any of the settings, click the Settings button, and you hide the Interruptions Notification or Hide Skipped Songs. This is also where you will go to see the application version.
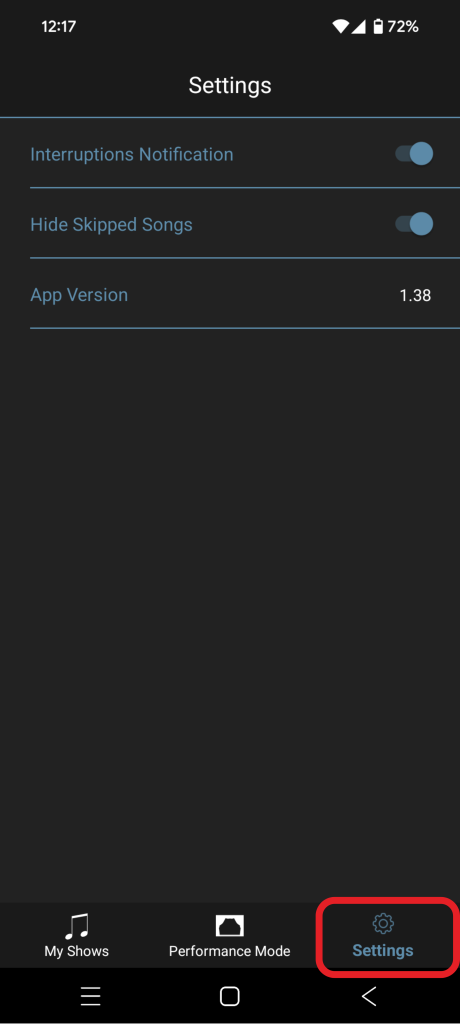
4. Submitting Edits for ROCS|Player
Costs of Edit Submissions for ROCS|Player
To add edits to ROCS|Player for legacy shows, you must submit them to ROCS. We will manually make the edits for you and upload them to the mobile app. Because this takes us additional time and effort, we charge the following for this service:
- First submission of edits = free
- Additional submissions = $75 per hour (minimum of $40 for a partial hour)
Costs of Rush Orders for ROCS|Player
If you are short on time and need your edits sooner than 2 – 5 business days, we consider this a rush order. We charge the following for this service:
- $40 to be completed in one full business day.
- $75 to be completed on the same business day (must be submitted by 10 am Mountain Time).
If this is a rush order, please also call us to notify us that you submitted it so we can make it a top priority. Payment for the additional edit submissions and rush orders must be completed before we work to process your order. If you don’t have time to wait and you have access to Stage|Tracks on your computer, we recommend you use that application instead. Any edits made in Stage|Tracks are applied instantaneously without additional costs.
ROCS|Player Edits for Legacy Shows
For legacy shows, since you don’t have access to a desktop app, you must type out your edits and email them to licensing@rightoncueservices.com.
You need to include the following info:
- Song number
- Song name
- Bar and beat to place the measure (refer to score)
- Edit type (below is a list of supported edits)
- Caesura
- Example: Caesura at 18|04
- Cut
- Example: Cut 2|01 – 4|01
- Repeat
- Example: Repeat bars 20 -23 a total of 3x
- Tempo change (listed in percentage)
- Example: Increase song 12 tempo by 15%
- Key change (listed in half-steps)
- Example: Decrease bars 14 – 24 one half-step down
- Caesura
NOTE: Due to the limited functionality of ROCS|Player, please be aware that indefinite vamps and skips are unavailable. If you have indefinite vamps or skips on your change log, we will have to ask you for clarification, as the ROCS|Player doesn’t support those features. This can slow down our production team’s time to process your edits.
ROCS|Player Edits for Standard Shows
For standard shows (not legacy), before you can send your edits to ROCS to upload into ROCS|Player, you must make the edits in either Show|Ready or Stage|Tracks first, as we won’t accept a list of edits typed out via email. This policy is to ensure we can make those edits accurately and promptly.
To learn how to make edits to your show, check out the following sections:
When you’re done making all your edits in Show|Ready or Stage|Tracks, be aware that they do not automatically appear in ROCS|Player. You need to send your edits via the change log and inform ROCS that they are ready. Our team will manually make edits and upload your changes to your app. This process takes 2 – 5 business days and may have an additional cost.
To submit your edits to ROCS, you must upload your change log to the ROCS server. This can be done in one of two ways:
- Click the Send Changes button in the Change Log area.
- Go to the top menu and click Admin > Upload Current Log.
Once you’ve uploaded your change log, email ROCS at licensing@rightoncueservices.com to inform them you have an edit submission for ROCS|Player. We recommend that you respond to your original licensing email with your access codes listed. If you can’t find it, provide your name, organization, and show name. Make sure to list the number of your Change Log Version.
NOTE: Due to the limited functionality of ROCS|Player, please be aware that indefinite vamps and skips are unavailable. If you have indefinite vamps or skips on your change log, we will have to ask you for clarification, as the ROCS|Player doesn’t support those features. This can slow down our production team’s time to process your edits. We recommend using the full-performance tool Stage|Tracks instead if you want more functionality.
For your first submission, we will forward your edits to our production team, who will work to process and upload them to the mobile app. We will notify you via email when your tracks are ready in ROCS|Player. This process takes 2 – 5 business days. This first edit submission is free. Any additional edit submissions will incur an additional cost.
NOTE: Due to the limited functionality of ROCS|Player, please be aware that indefinite vamps and skips are unavailable. If you have indefinite vamps or skips on your change log, we will have to ask you for clarification, as the ROCS|Player doesn’t support those features. This can slow down our production team’s time to process your edits. We recommend using the full-performance tool Stage|Tracks instead if you want more functionality.
For additional edit submissions, we will assess the estimated time it takes to complete your edit request. We will reply with the cost and include a link to your invoice in PandaDocs. We need to receive payment before we process your edits.
- To see pricing for edits, see Costs of Edit Submission for ROCS|Player.
- To see pricing for rush orders, see Costs of Rush Orders for ROCS|Player.
Once you have paid, we will forward your edits to our production team, who will work to process and upload your edits to the mobile app. We will notify you via email when your tracks are ready in ROCS|Player. This process takes 2 – 5 business days.
NOTE: Due to the limited functionality of ROCS|Player, please be aware that indefinite vamps and skips are unavailable. If you have indefinite vamps or skips on your change log, we will have to ask you for clarification, as the ROCS|Player doesn’t support those features. This can slow down our production team’s time to process your edits. We recommend using the full-performance tool Stage|Tracks instead if you want more functionality.