If you have issues with your ROCS software not loading correctly after several tries, we recommend resetting the software on your Windows computer by deleting the local files. Follow the instructions below to learn more.
Resetting Show|Ready on Windows
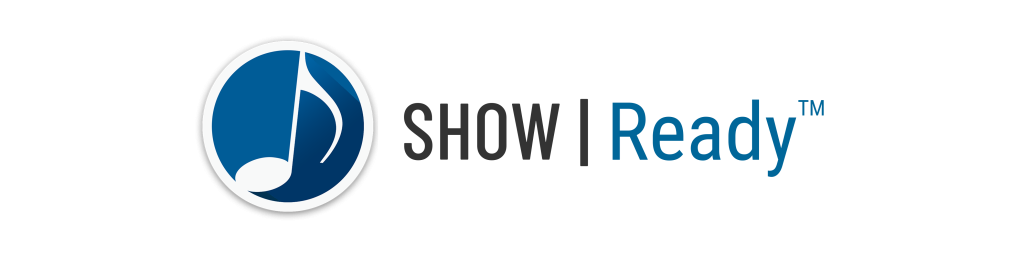
To reset your software on your Windows computer, do the following:
- Close the Show|Ready software program.
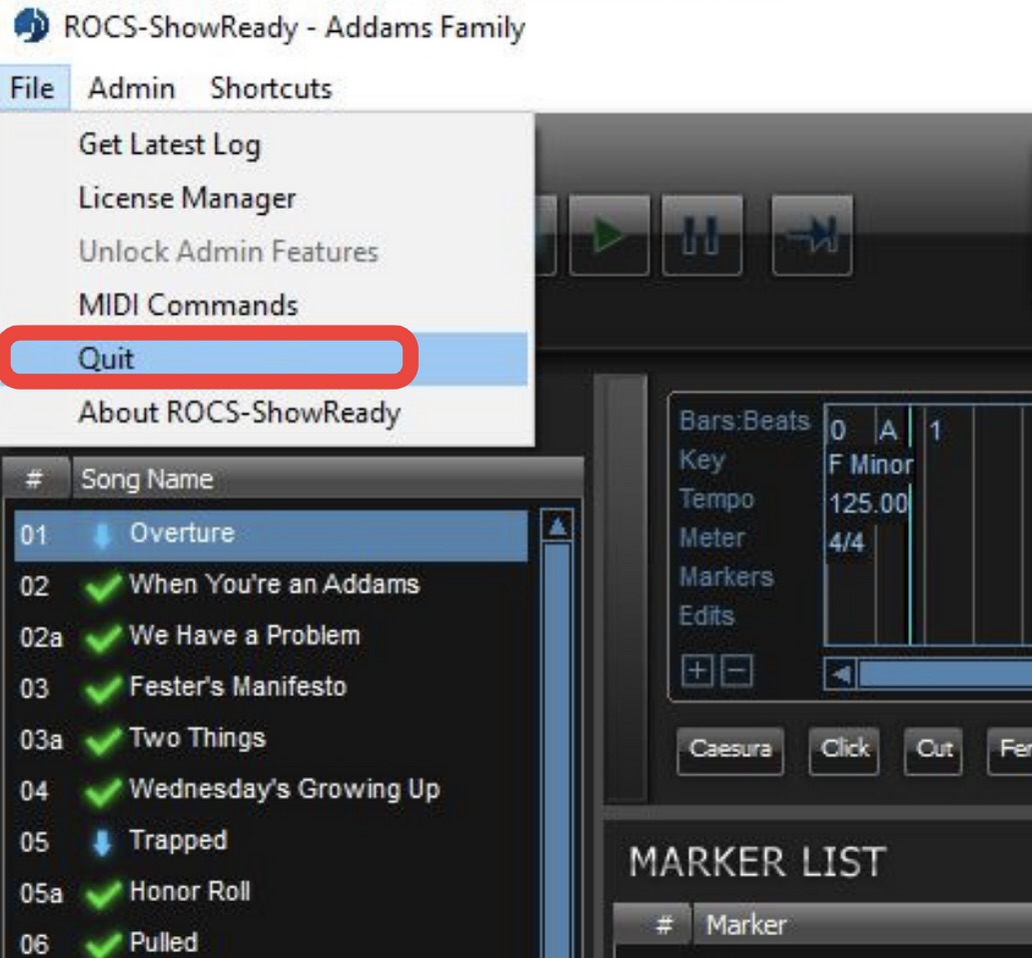
- Click on your Windows button in the bottom-left corner. Search for File Explorer to open it.
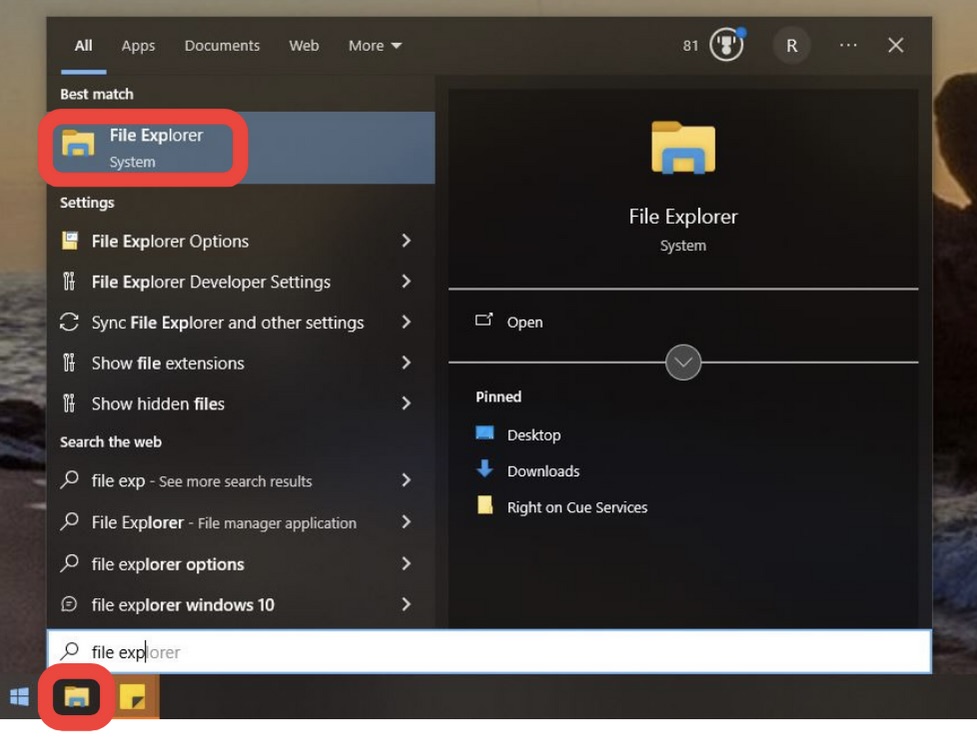
- Once the file explorer is open, in the file path box, type %appdata% and press Enter.
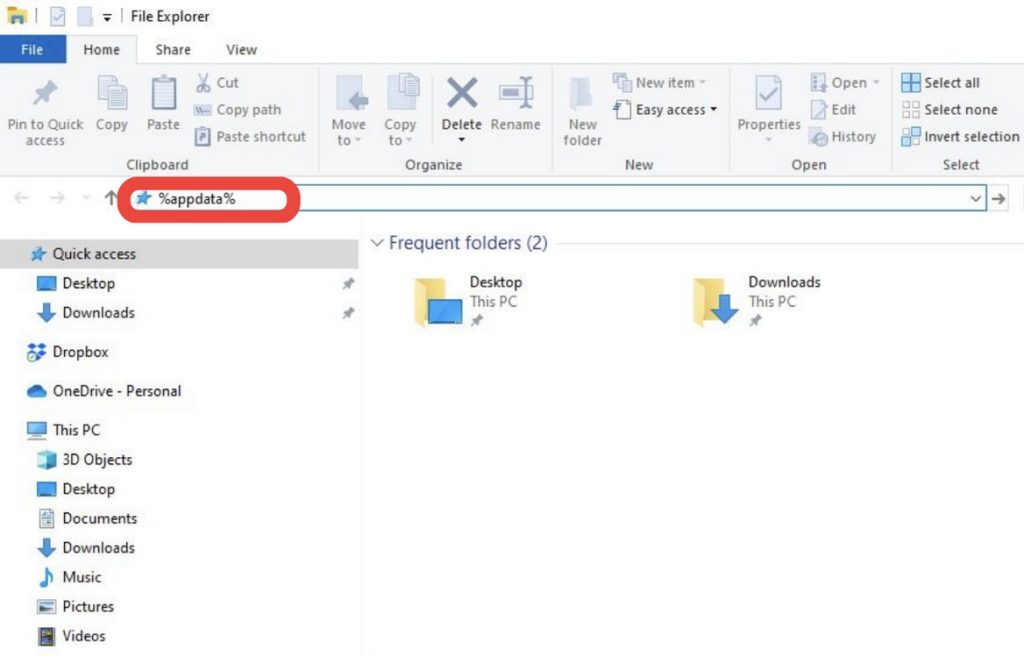
- It will automatically open the Roaming folder. In the file path, double-click into the AppData folder to open it.
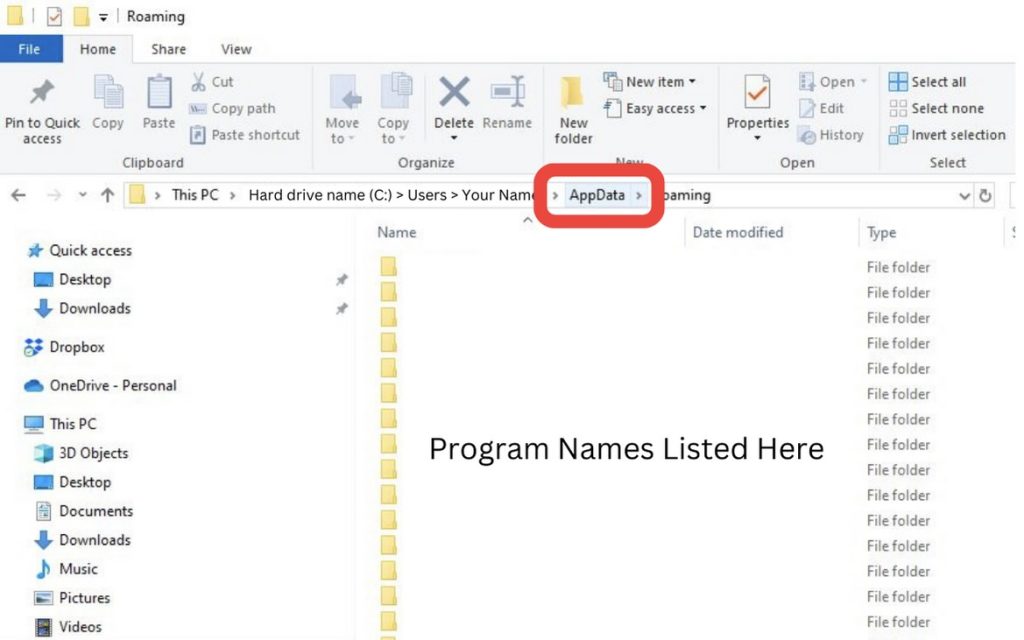
- Inside the app data folder, double-click into the Local folder to open it.
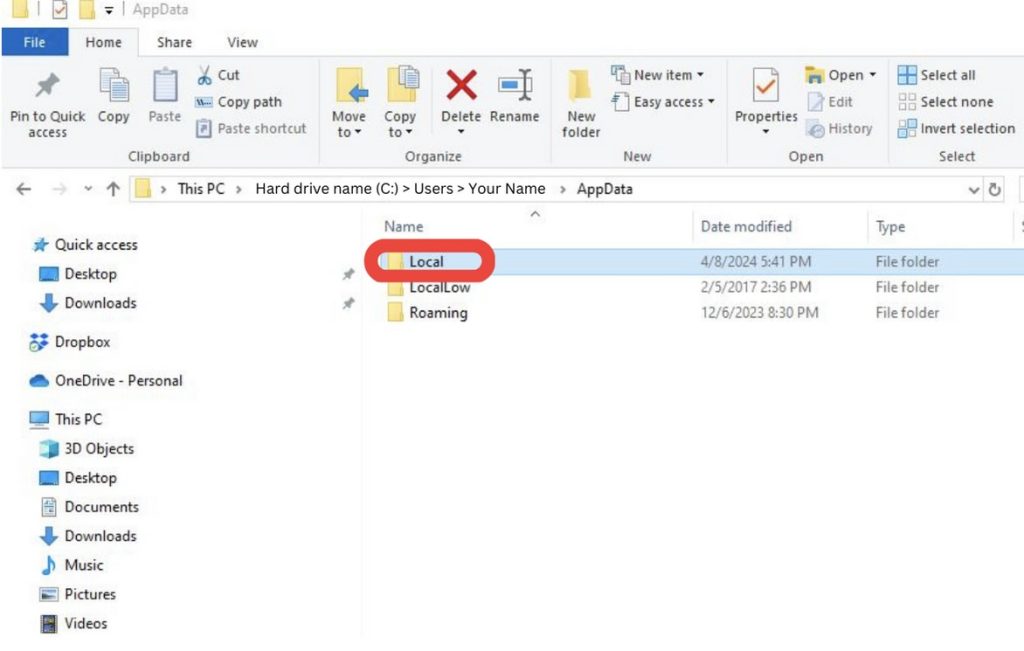
- Scroll through the list of folders and find show_ready. Click the folder and hit the Delete key.
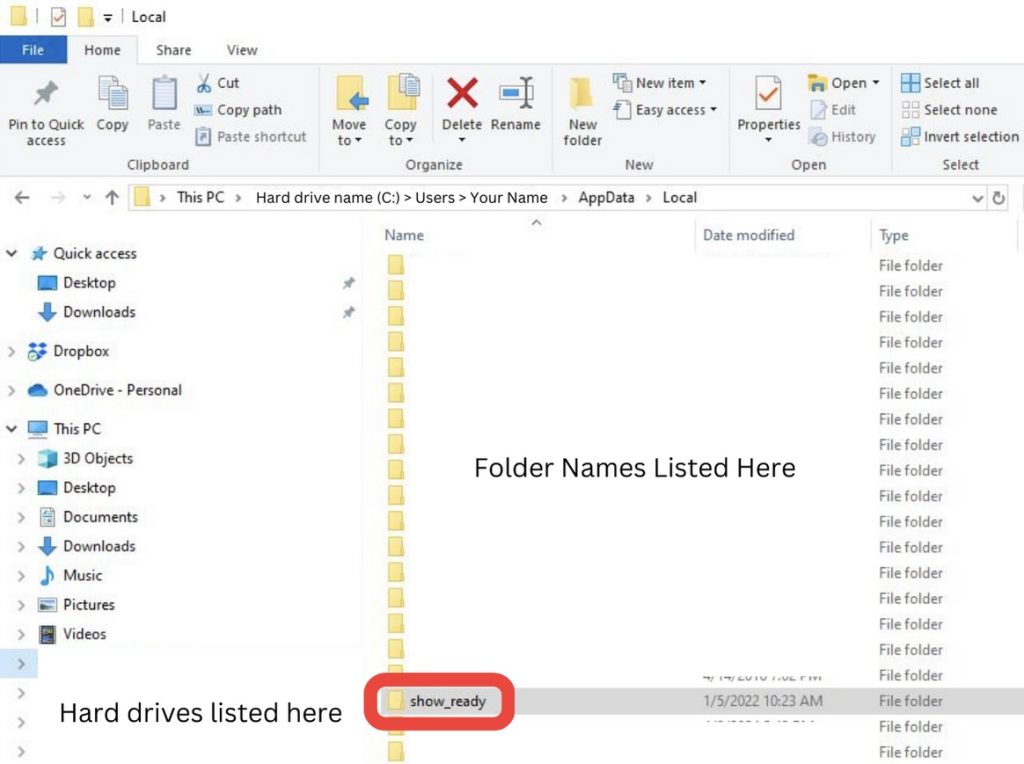
- Open Show|Ready and re-enter your authorization codes to activate your license. This will re-download your show and any edits you uploaded previously.
- For more info on how to do this, check out: Activating Your Show|Ready License
The steps above should effectively reset your Show|Ready application. However, if you have tried all the steps above and still have issues, we recommend uninstalling and reinstalling the Show|Ready app. To do that, complete the following steps:
- Click on your Windows button in the bottom-left corner. Search for Programs and click Add or remove programs to open the system settings.
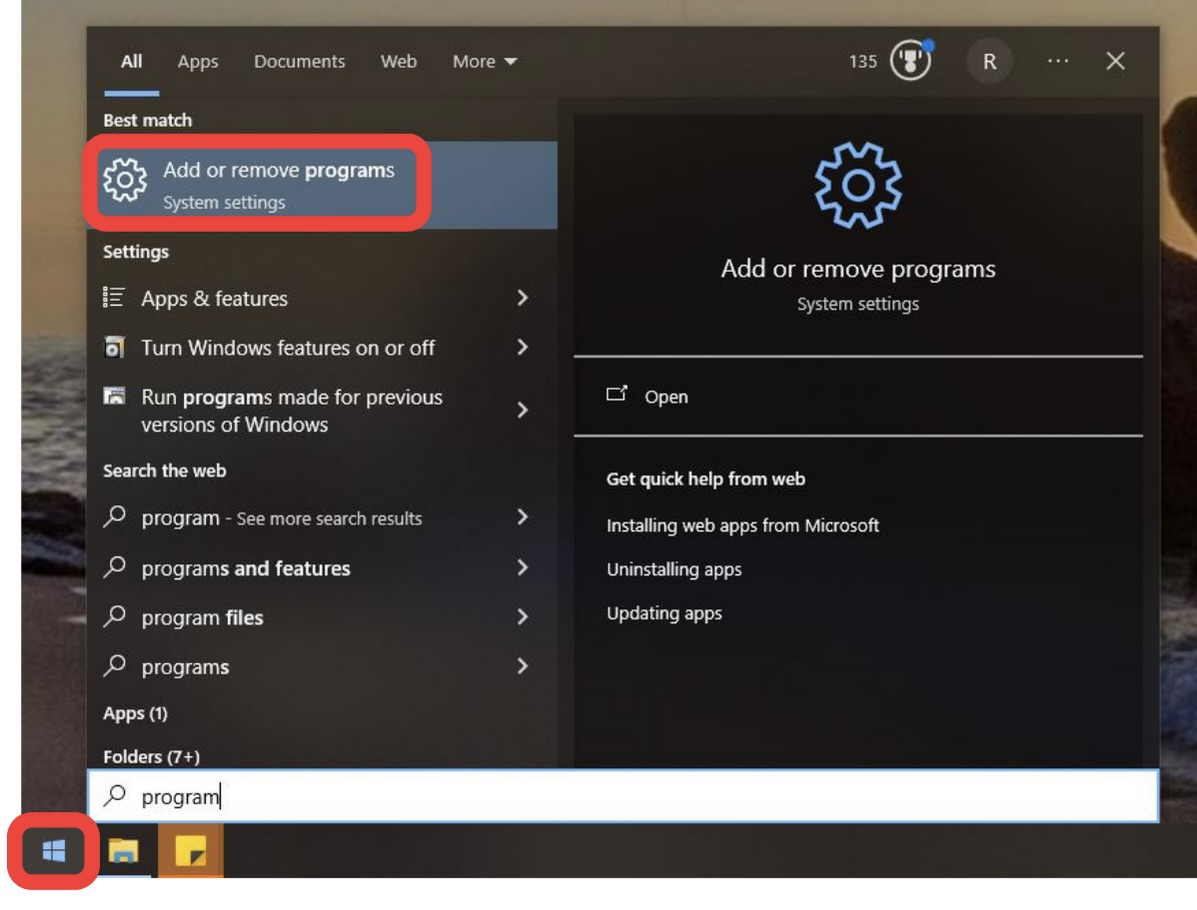
- In system settings, under Apps & features, search for show and find the Show|Ready application. Click Uninstall to remove the application from your computer.
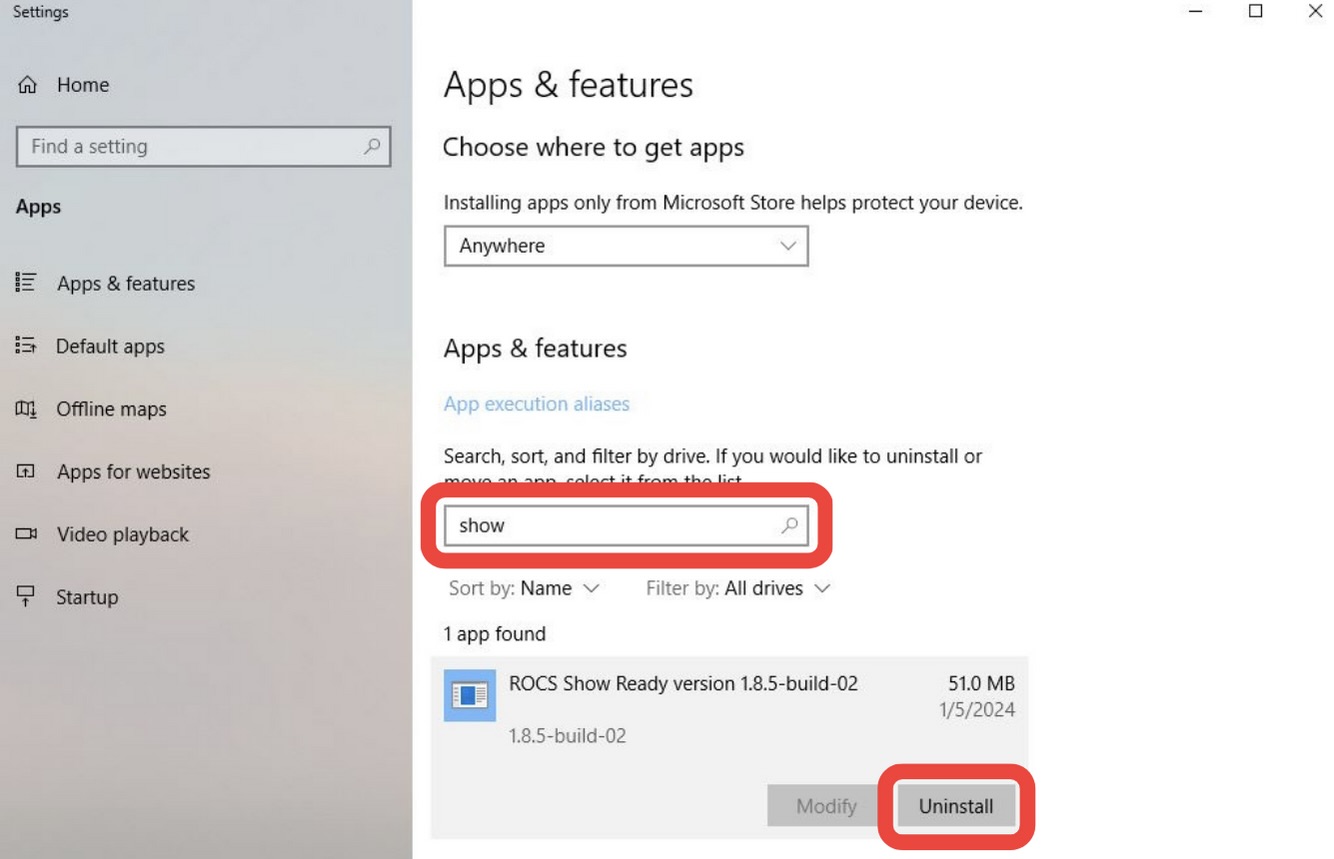
- Download and install the most recent version of Show|Ready.
- Once again, open Show|Ready and re-enter your authorization codes to activate your license.
- For more info on how to do this, check out: Activating Your Show|Ready License
Resetting Stage|Tracks on Windows
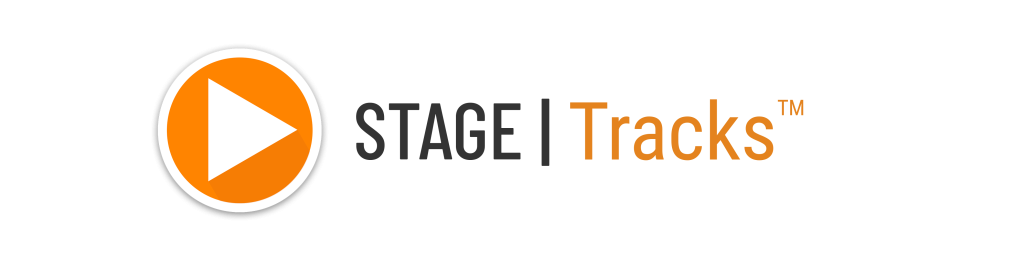
To reset your software on your Windows computer, do the following:
- Close the Stage|Tracks software program.
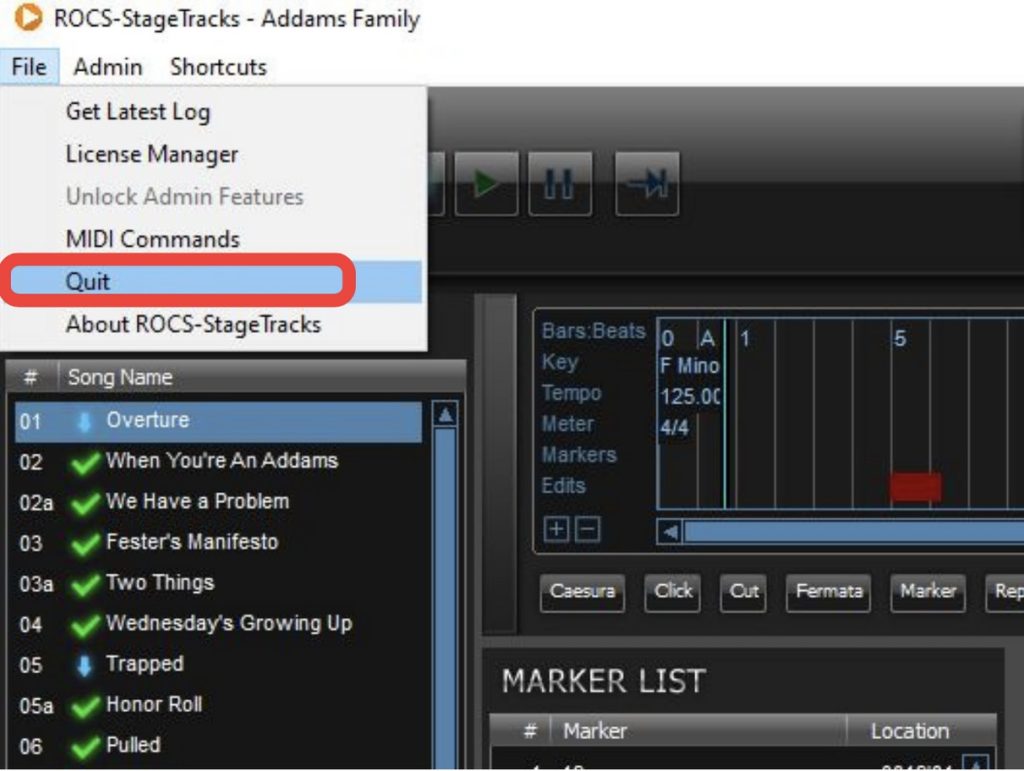
- Click on your Windows button in the bottom-left corner. Search for File Explorer to open it.
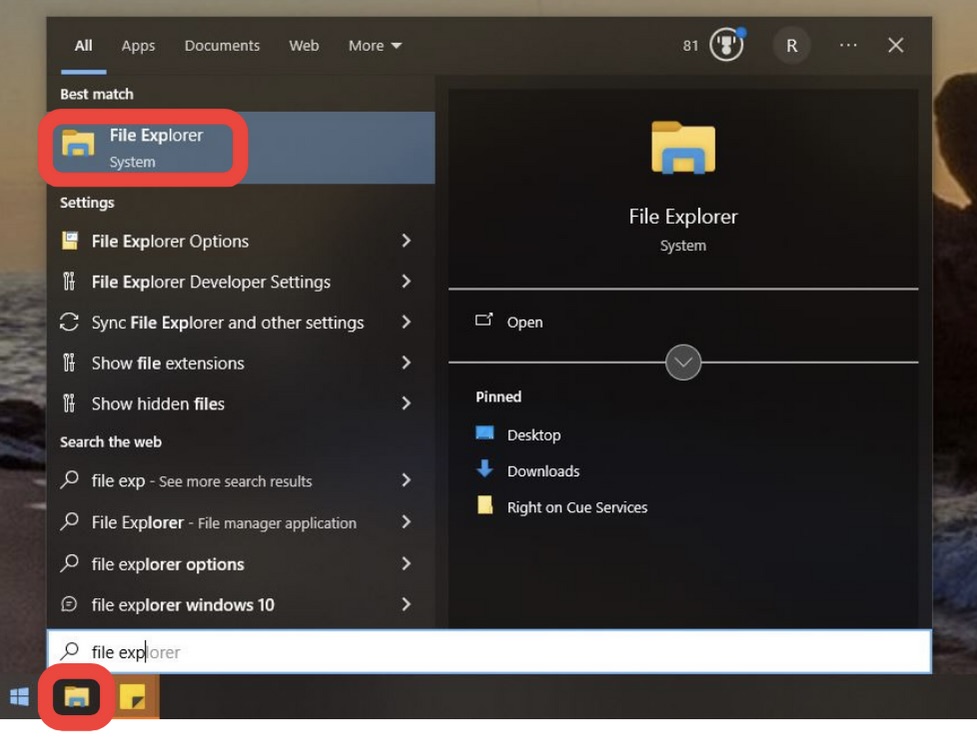
- Once the file explorer is open, in the file path box, type %appdata% and press Enter.
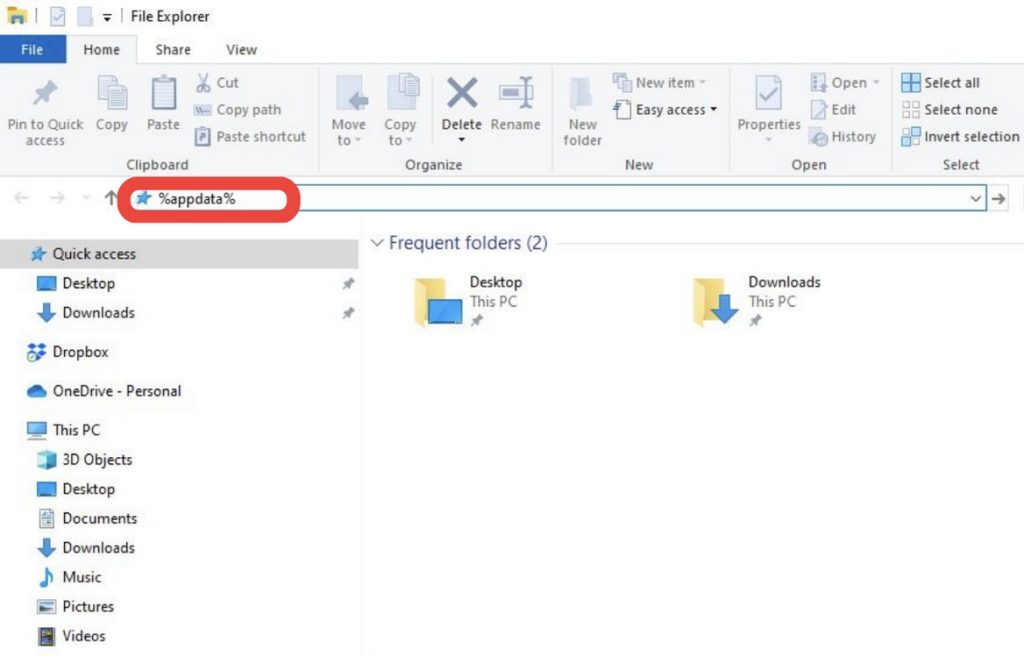
- It will automatically open the Roaming folder. In the file path, double-click into the AppData folder to open it.
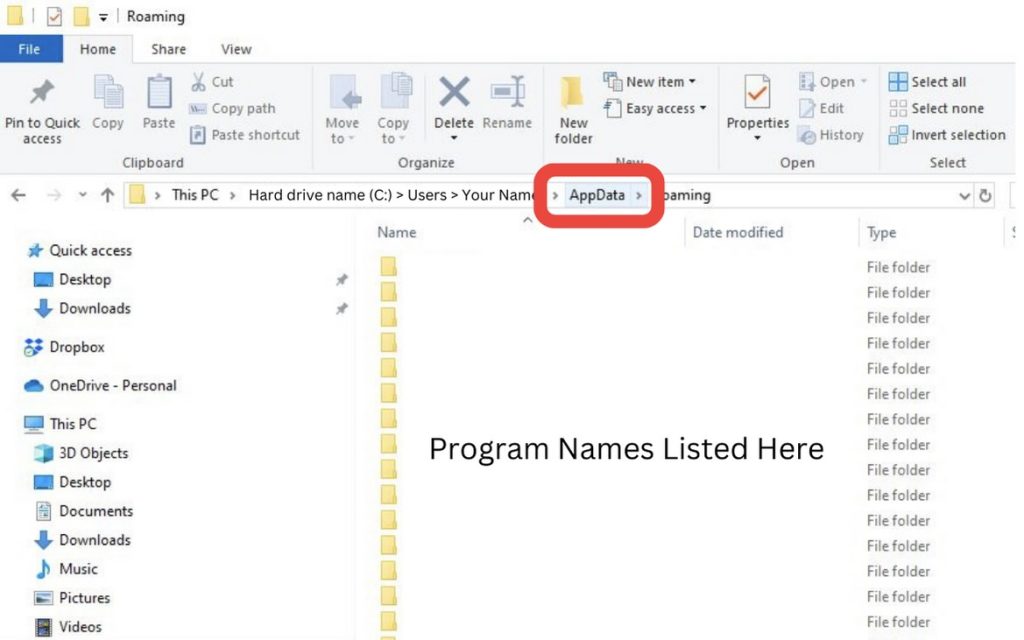
- Inside the app data folder, double-click into the Local folder to open it.
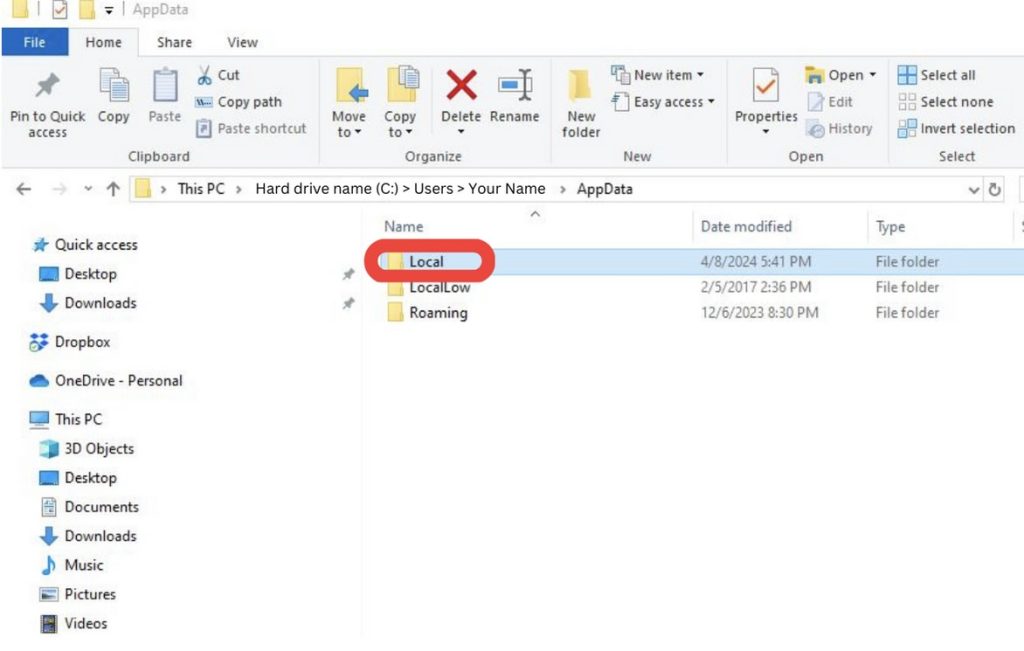
- Scroll through the list of folders and find stage_tracks. Click the folder and hit the Delete key.
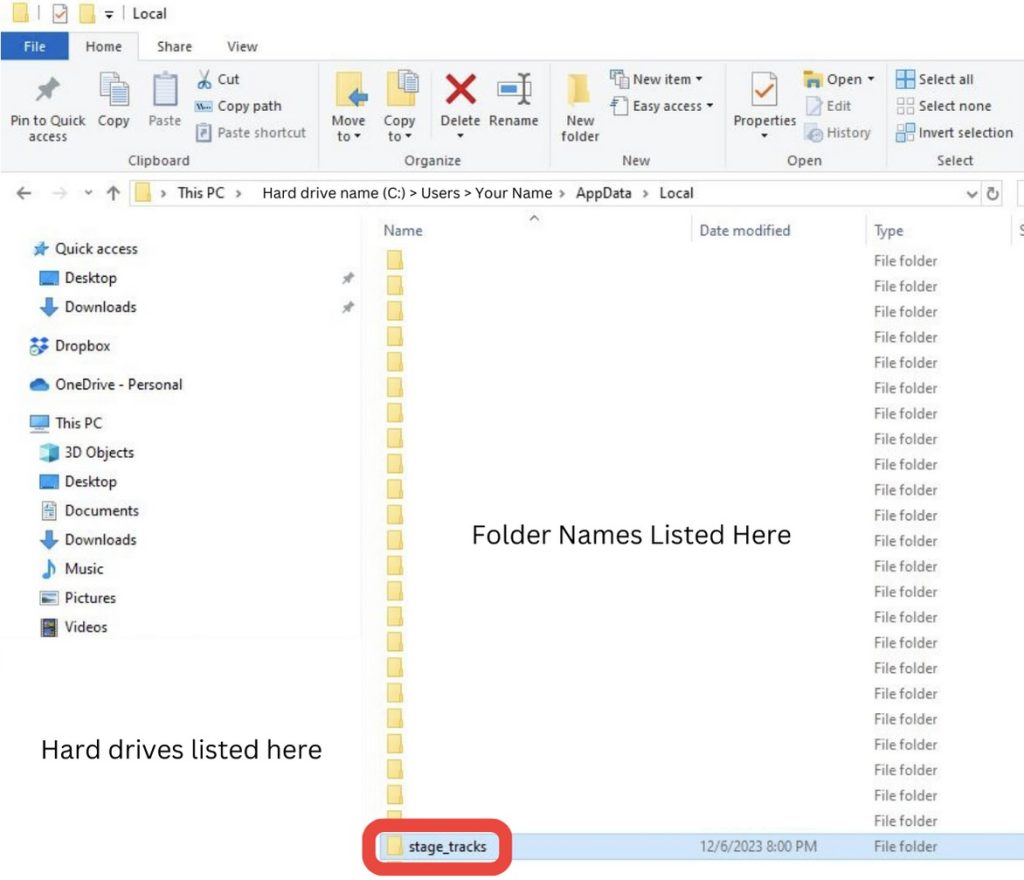
- Open Show|Ready and re-enter your authorization codes to activate your license. This will re-download your show and any edits you uploaded previously.
- For more info on how to do this, check out: Activating Your Stage|Tracks License
The steps above should effectively reset your Stage|Tracks application. However, if you have tried all the steps above and still have issues, we recommend uninstalling and reinstalling the Stage|Tracks app. To do that, complete the following steps:
- Click on your Windows button in the bottom-left corner. Search for Programs and click Add or remove programs to open the system settings.
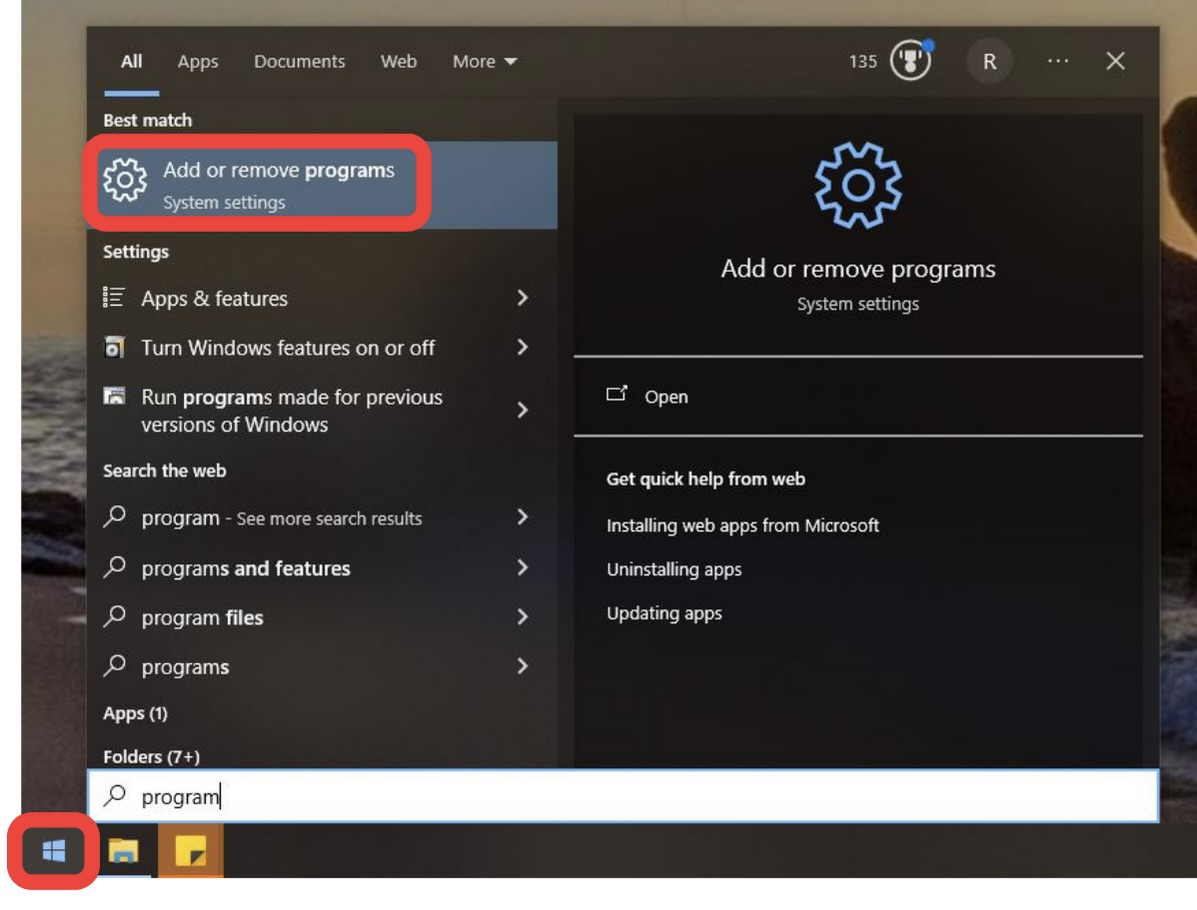
- In system settings, under Apps & features, search for stage and find the Stage|Tracks application. Click Uninstall to remove the application from your computer.
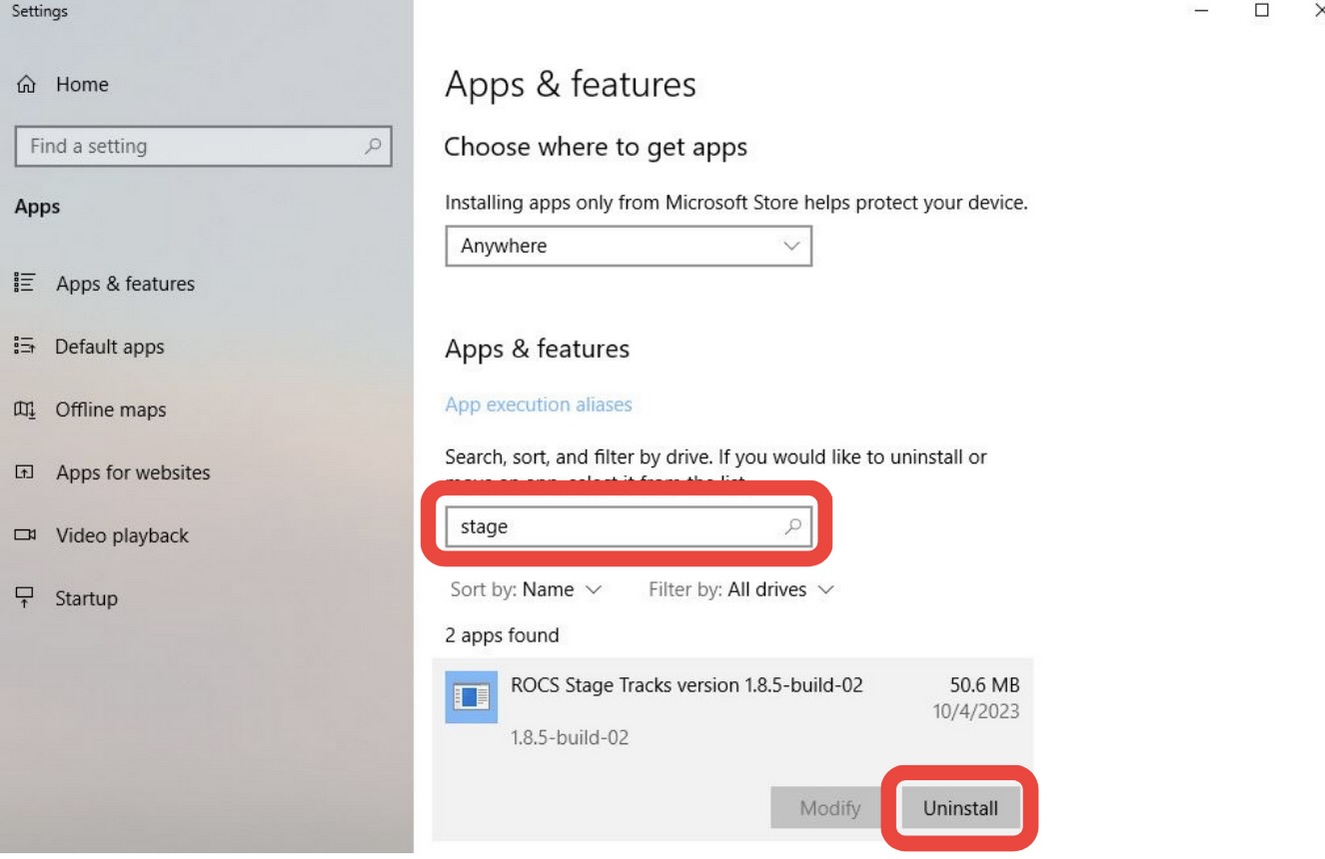
- Download and install the most recent version of Stage|Tracks.
- Once again, open Show|Ready and re-enter your authorization codes to activate your license.
- For more info on how to do this, check out: Activating Your Stage|Tracks License
