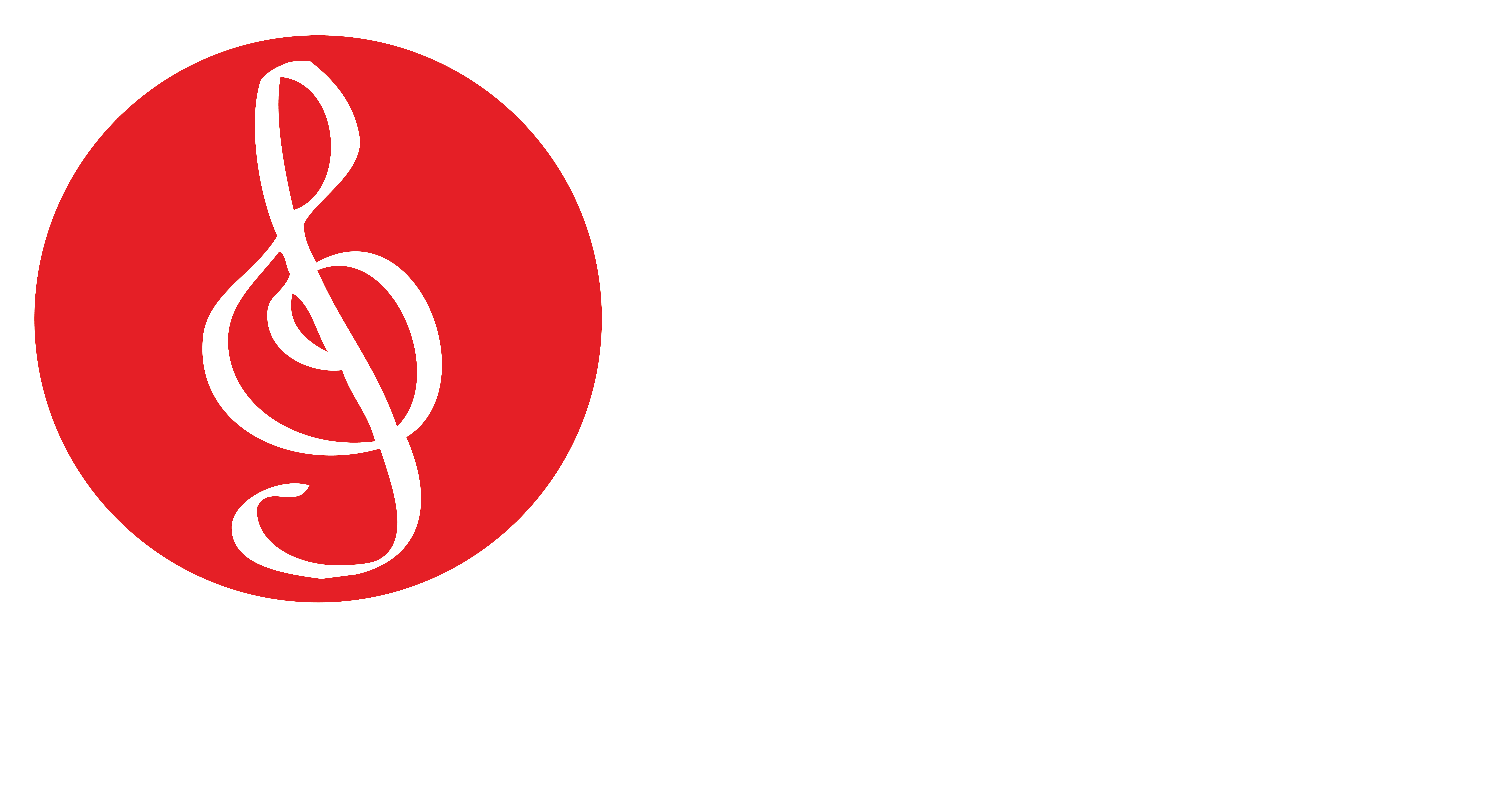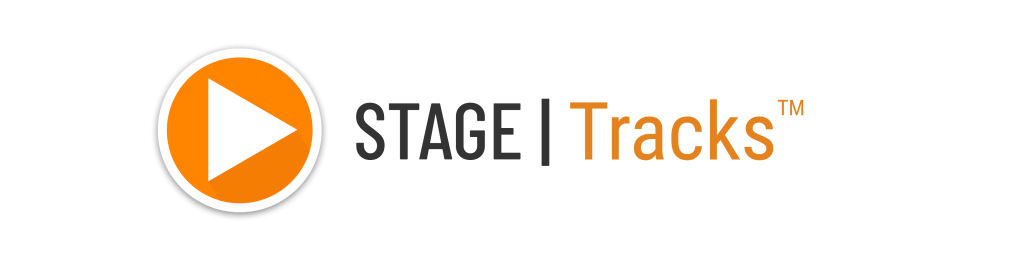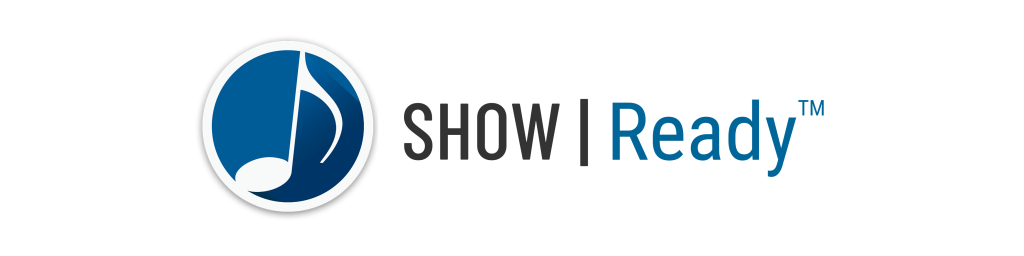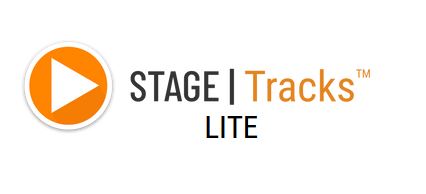
Introducing Stage|Tracks Lite
The Stage|Tracks software is designed to help support your musical production come performance time. It integrates seamlessly with our rehearsal tool, Show|Ready. We recognize, however, that sometimes you need to use a simple playback tool for your performance. That’s where Stage|Tracks Lite comes in!
Stage|Tracks Lite is a basic performance tool primarily for music playback. It doesn’t have the full edit and playback capabilities of Stage|Tracks, the computer app, but it offers a simple alternative for basic playback.
- For information about the rehearsal tool, check out How to Use Show|Ready.
- For information about the performance tool, check out How to Use Stage|Tracks.
Menu
1. Limitations of Stage|Tracks Lite
Before you dive into using Stage|Tracks Lite, we want you to know its limitations. To customize your show, we always recommend using the computer version of Stage|Tracks to access the full editing feature set. When you make edits in Show|Ready or Stage|Tracks, you can immediately playback and hear your edits. After uploading the changes, they will appear instantly in both Show|Ready and Stage|Tracks on the devices and computers of all members of your production. This is the recommended route, and there is no additional cost.
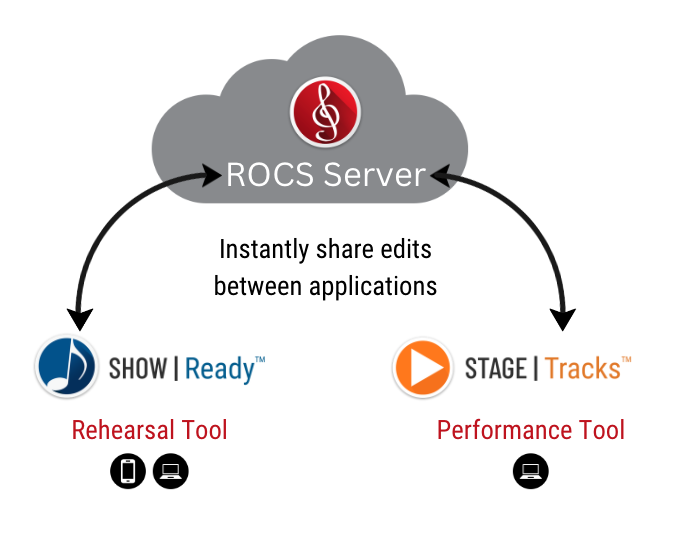
Here is a comparison chart to help you pick which tool to use:
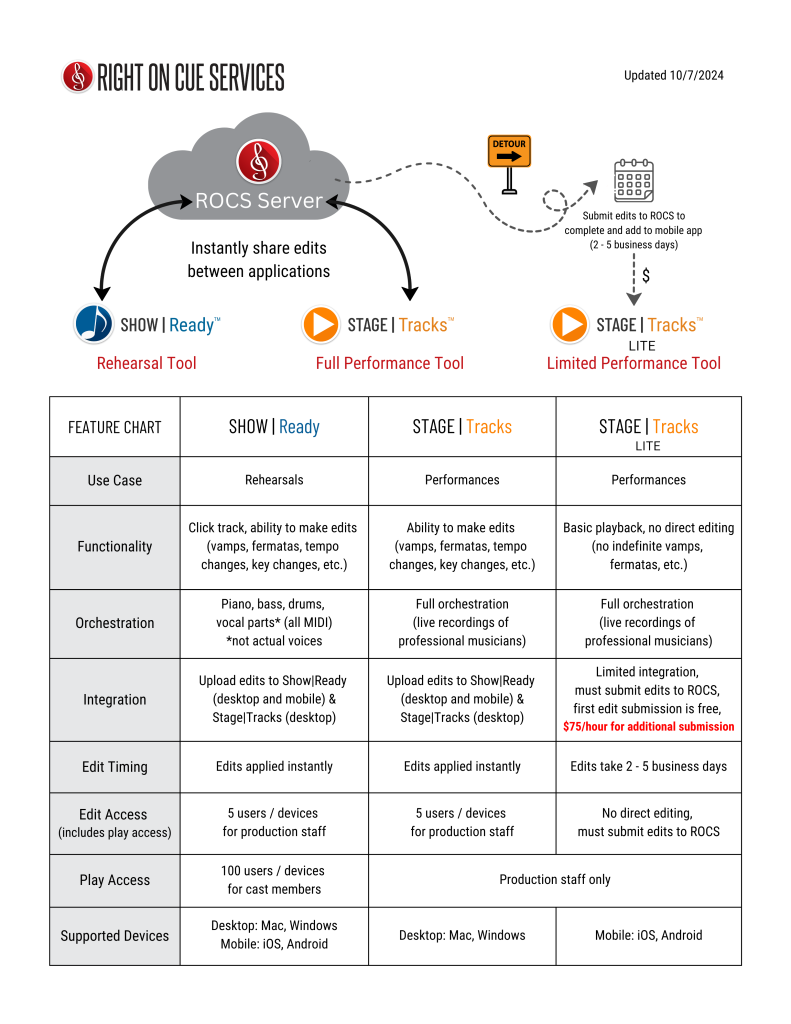
However, sometimes you may not have access to a computer to play your music for your performance. This is when you might want to use Stage|Tracks Lite on your mobile device. With Stage|Tracks Lite, be aware that edits are not applied instantaneously. Also, indefinite vamps and fermatas are unavailable in Stage|Tracks Lite.
Also, unlike Stage|Tracks where you can hear the edits to your tracks instantly, to hear your edits in Stage|Tracks Lite, you first need to make your edits in Show|Ready or Stage|Tracks and upload the change log of your edits to the ROCS server. Then, our staff will manually apply the edits to the songs, and upload new tracks that your device will download. You can then “disable” the original unedited tracks and instead play back the edited tracks. While using this tool is included automatically to you at no charge, there are additional costs associated with edit submissions. For more information, check out: Submitting Edits for Stage|Tracks Lite.
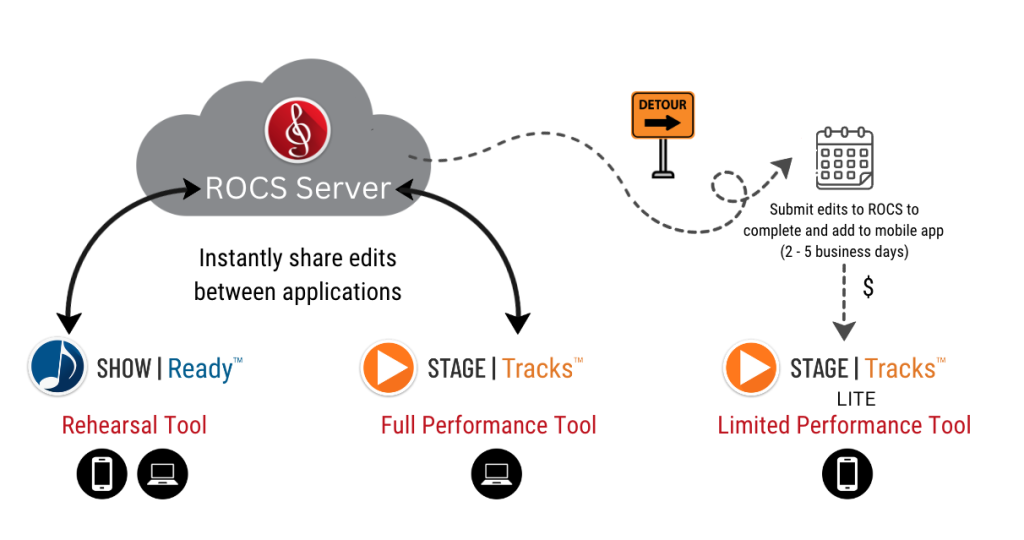
2. Managing Your Stage|Tracks Lite License
Getting Your Username and Password
Thirty days before your opening night, ROCS will automatically send you the following email from licensing@rightoncueservices.com with your username and password. This is the licensing email:
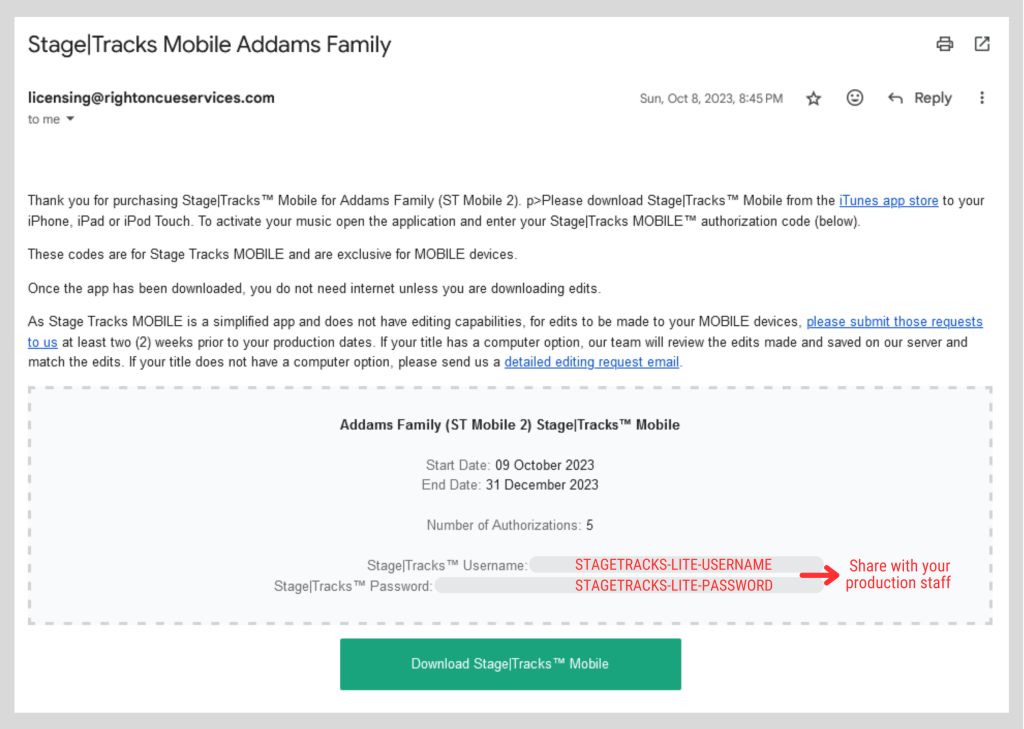
Once you have the username and password, we recommend sending them to your production staff (up to 5 total users/devices). This will allow your production staff to play your show in Stage|Tracks Lite. You will input this username and password into the Stage|Tracks software to get access to your show.
We always recommend downloading the most recent version of Stage|Tracks Lite.
To download the app for your iOS device (iPad, iPhone, etc):
- Go to the Apple Store and search “Stage|Tracks.”
To download the app for Android device:
- Go to the Google Play Store and search “Stage|Tracks.”

Activating Your Stage|Tracks Lite License
When you open the app, you’ll need to input your username and password to activate the show. Stage|Tracks Lite will then download the show to your device.
To get play access for the director and production staff, do the following:
- In the Username field, add the username.
- In the Password field, add your password code.
- Click Continue to download your show.
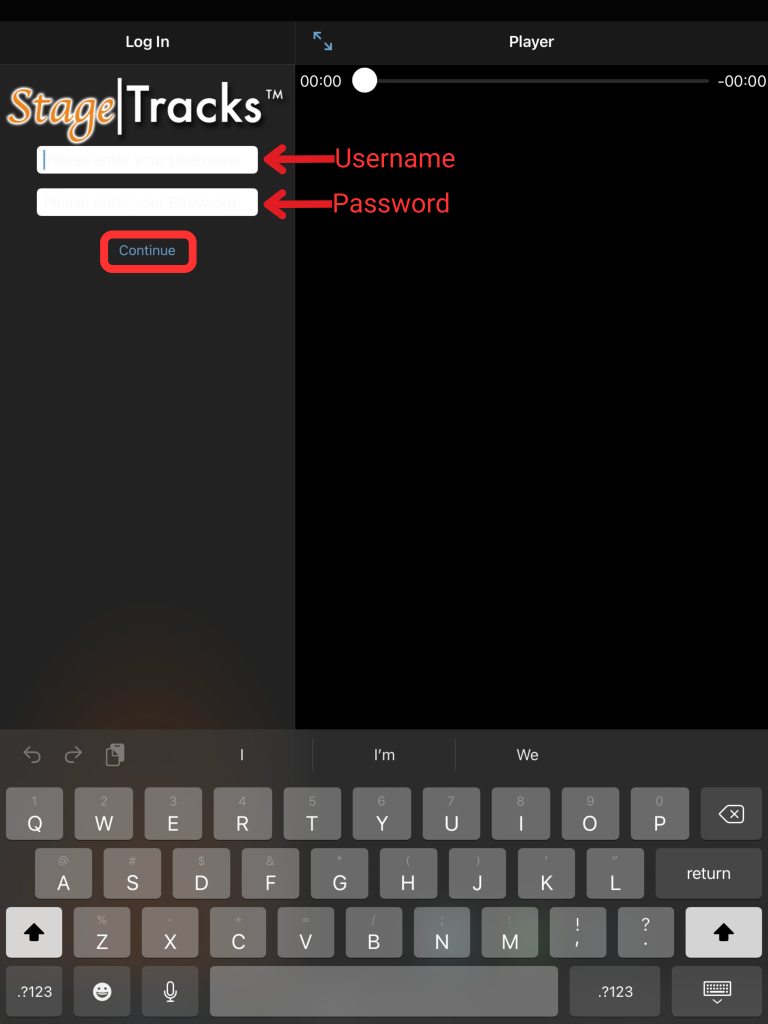
NOTE: Be aware that every time you enter the authorization code for the same show, it will consume one of the total authorizations granted to your organization. If more authorizations are needed, please reply to your licensing email with your request, and ROCS will be happy to help.
The first time you launch Stage|Tracks Lite on your device, a pop-up window will appear reminding you that music playback will be interrupted by texts, phone calls, etc. We recommend that you turn on airplane mode to avoid disruption during your performance.
Silence Reminder
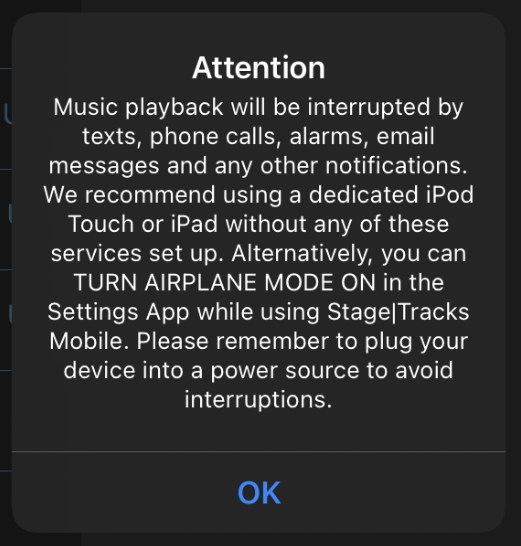
3. Navigating Stage|Tracks Lite
Below is the main window for Stage|Tracks. We will review what each button does.
FROM DAVE: Is this button really called Download Change Log? Lite doesn’t really use the Change Log, rather, it downloads updates to add edited tracks to the playlist.
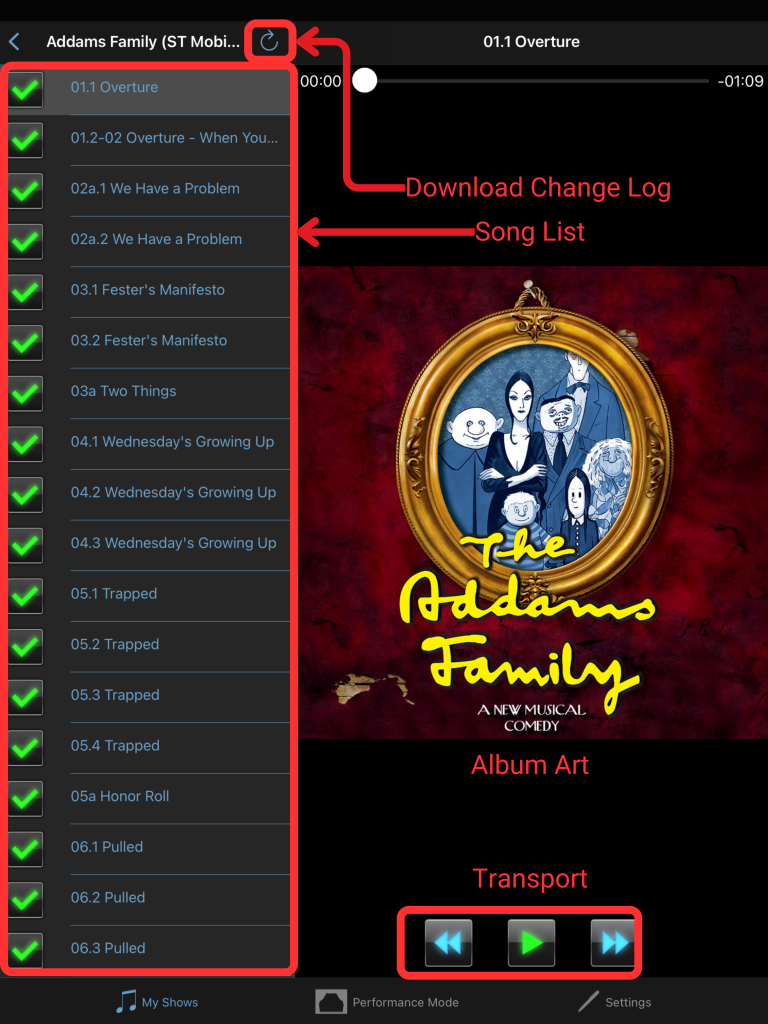
If you have submitted edits for Stage|Tracks Lite, make sure to click the Download Change Log (Check for Updates?) button in the app to get the latest version.
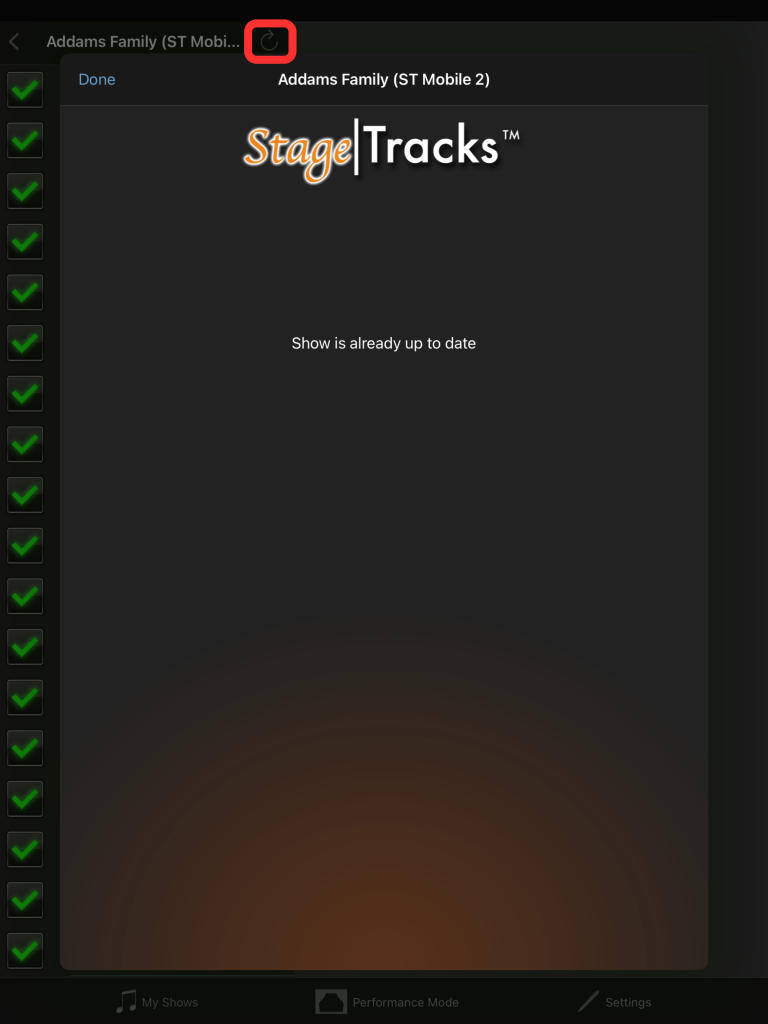
This section displays the name and number of each song. It also includes information about the playback state. You will notice that songs are broken up, and sometimes combined, differently than in the score, Show|Ready, and Stage|Tracks. Stage|Tracks Lite tracks are broken up at caesuras (other places?), and combined at attaccas (or “segue as one“). Decimal points are used to identify segments of the song, while hyphens are used to combine songs.
Also, when you received new tracks which incorporate your edits, the song numbers will have an “E” for “edit” to distinguish the edited tracks from the original unaltered tracks.
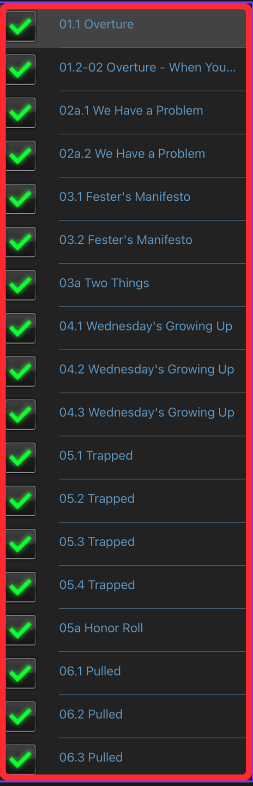
The Selected Song indicates you have loaded it for playback, represented as a highlighted gray bar.
Selected Song
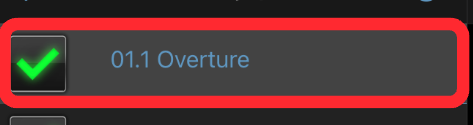
Next to the song name, the symbols show the Playback State. These symbols determine the behavior of which song loads next or if playback continues automatically. To utilize this function, click on the symbol in the Song List to change the playback state.
Playback State
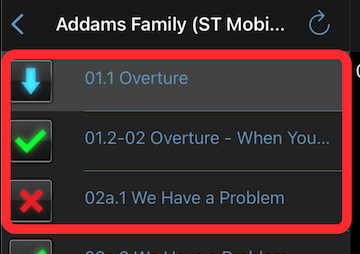
Here is a list of the Playback State Symbols and what they do:
– automatically plays the next song (attacca). – queues the next song, and you need to trigger the song to play it. – song is skipped.This section controls the playback of the selected song and allows you to navigate your show easily.
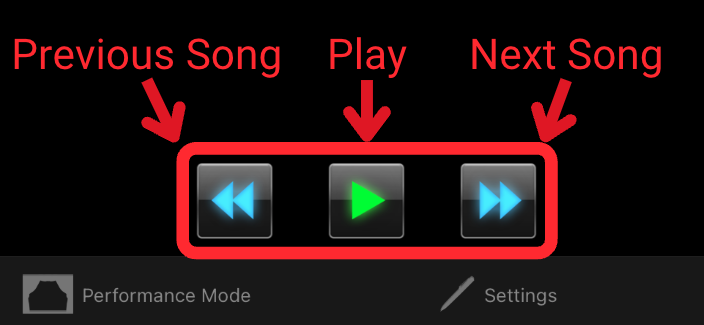
Here is a list of all of the Transport buttons and what they do:
- Previous Song – go to the previous song in the Song List.
- Play – play / resume the song progress.
- Pause – pause the song progress.
- Next Song – go to the next song in the Song List.
For an even more simplified play, click the Performance Mode button and you will be presented with a large Play button. Hit the button to play the music and it will change to a Pause button. Hit it again to pause. From this view, you can also click the double arrows to move between songs.
Play Button
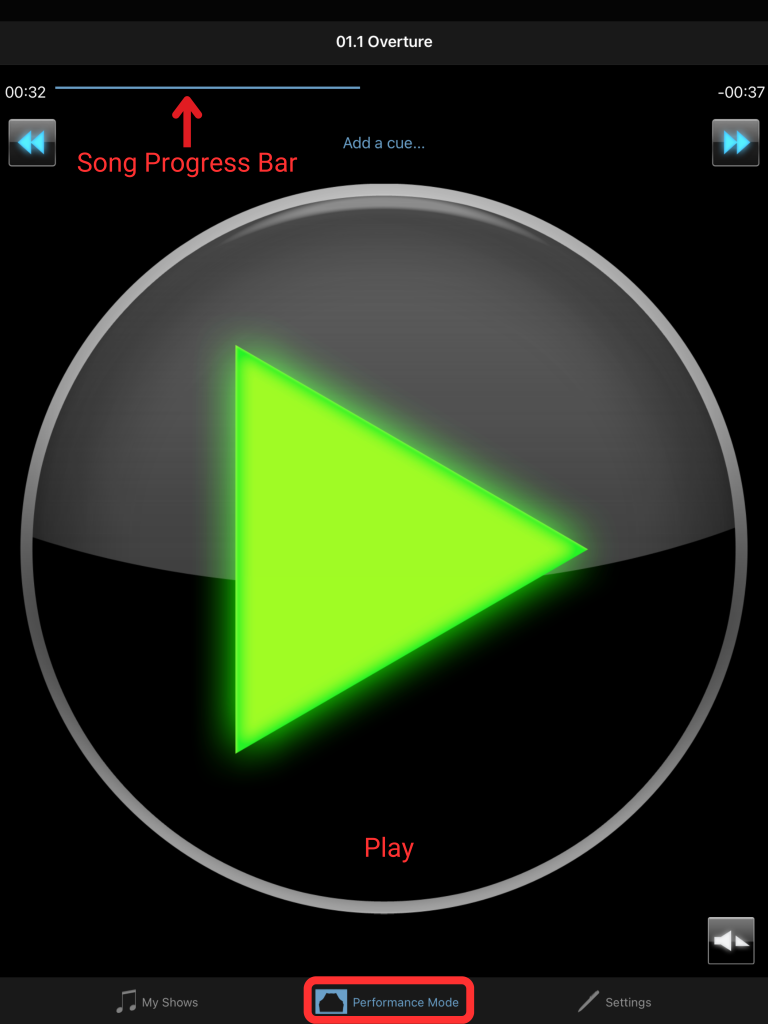
Pause Button
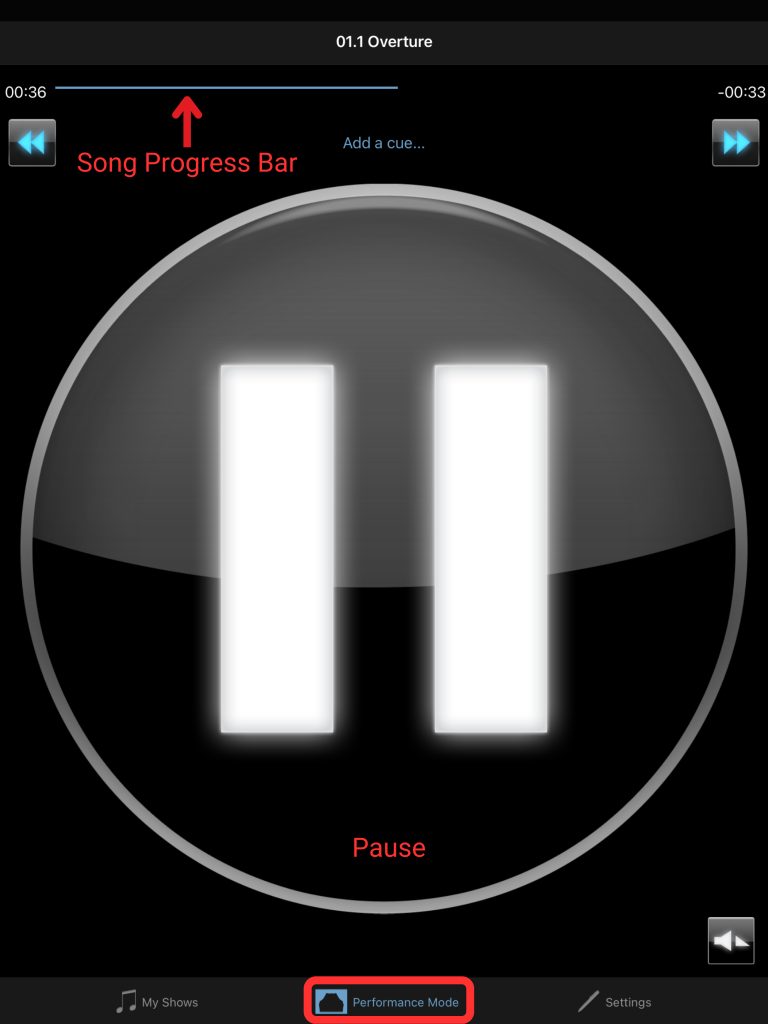
If you would like to add a fade to the end of your song, click on the Set Fade Duration button and a pop-up menu will appear. Select from one of the options to add the fade.
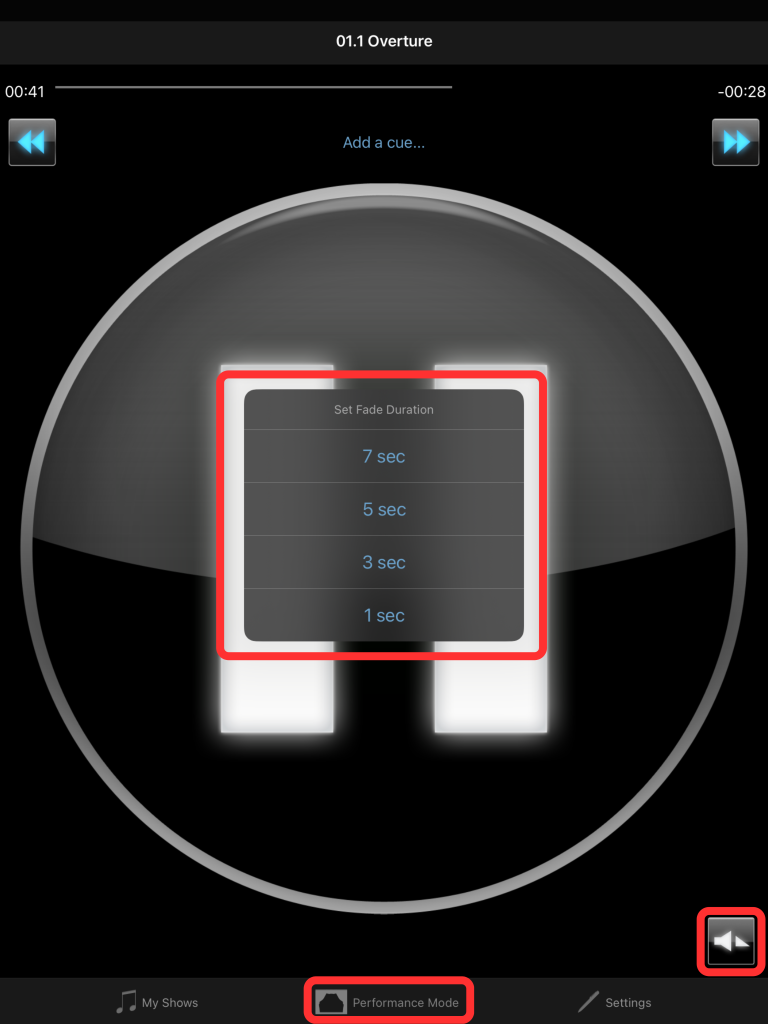
To adjust any of the settings, click the Settings button and you can change the screen brightness, system volume, hide the silence reminder, and more!
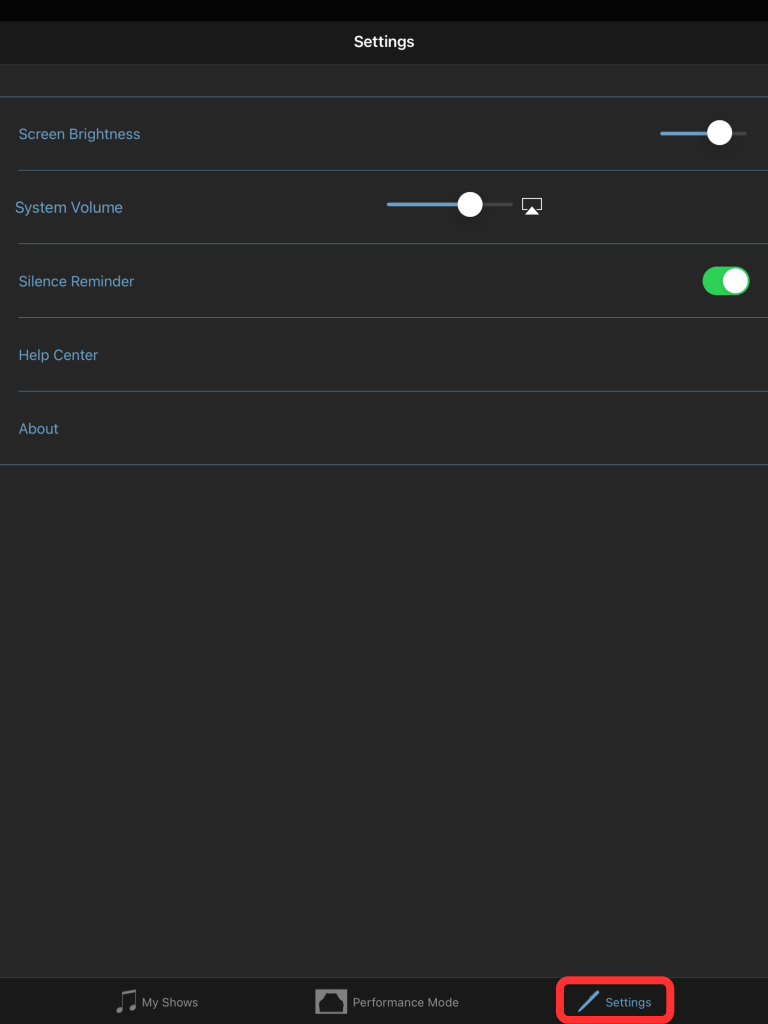
4. Submitting Edits for Stage|Tracks Lite
Costs of Edit Submissions for Stage|Tracks Lite
To add edits to Stage|Tracks Lite, you need to submit your edits to ROCS. We will manually make the edits for you, and upload them into the mobile app. Because this takes us additional time and effort, we charge the following for this service:
- First submission of edits = free
- Additional submissions = $75/hour (minimum of $40 for a partial hour)
Costs of Rush Orders for Stage|Tracks Lite
If you are short on time and need your edits sooner than 2 – 5 business days, we consider this a rush order. We charge the following for this service:
- $40 to be completed in one full business day.
- $75 to be completed the same business day (must be submitted by 10 am Mountain Time).
If this is a rush order, please also call us to notify us that you submitted it so we can make it a top priority. Payment for the additional edit submissions and rush orders must be completed before we work to process your order. If you don’t have time to wait, we recommend using the Stage|Tracks app on your computer, as edits are applied instantaneously and there are no additional costs.
Making Edits for Stage|Tracks Lite
Before you can send your edits to ROCS to upload into Stage|Tracks Lite, you need to make the edits in either Show|Ready or Stage|Tracks first. You must make your edits directly in Show|Ready or Stage|Tracks, as we won’t accept a list of edits typed out via email. This policy is to ensure we can make those edits accurately and promptly.
To learn how to make edits to your show, check out the following sections:
NOTE: Due to the limited functionality of Stage|Tracks Lite, please be aware that indefinite vamps are fermatas are unavailable. If you have indefinite vamps or fermatas on your change log, we will have to reach out to you to ask for clarification, as the Stage|Tracks Lite doesn’t support those features. This can slow down the time our production team takes to process your edits. If you want more functionality, we recommend using the full performance tool, Stage|Tracks instead.
Sending Stage|Tracks Lite Edits to ROCS
When you’re done making all your edits in Show|Ready or Stage|Tracks, be aware that they do not automatically appear in Stage|Tracks Lite. You need to send your edits via the change log, and inform ROCS they are ready. Our team will manually make edits and upload your changes to your app. This process takes 2 – 5 business days and may have an additional cost.
To submit your edits to ROCS, you need to upload your change log to the ROCS server. This can be done one of two ways:
- Click Send Changes button in the Change Log area.
- Go to the top menu and click Admin > Upload Current Log.
Once you’ve uploaded your change log, email ROCS at licensing@rightoncueservices.com to inform them you have an edit submission for Stage|Tracks Lite. We recommend that you respond to your original licensing email with your authorization codes listed. If you can’t find it, provide your name, organization, and show name. Make sure to list your Change Log Version number.
NOTE: Due to the limited functionality of Stage|Tracks Lite, please be aware that indefinite vamps are fermatas are unavailable. If you have indefinite vamps or fermatas on your change log, we will have to reach out to you to ask for clarification, as the Stage|Tracks Lite doesn’t support those features. This can slow down the time our production team takes to process your edits. If you want more functionality, we recommend using the full performance tool, Stage|Tracks instead.
For your first submission, we will forward your edits to our production team who will work to process and upload your edits into the mobile app. We will notify you (via email, or how?) when your tracks are ready in Stage|Tracks Lite. This process takes 2 – 5 business days. This first edit submission is free. Any additional edit submissions will be an additional cost.
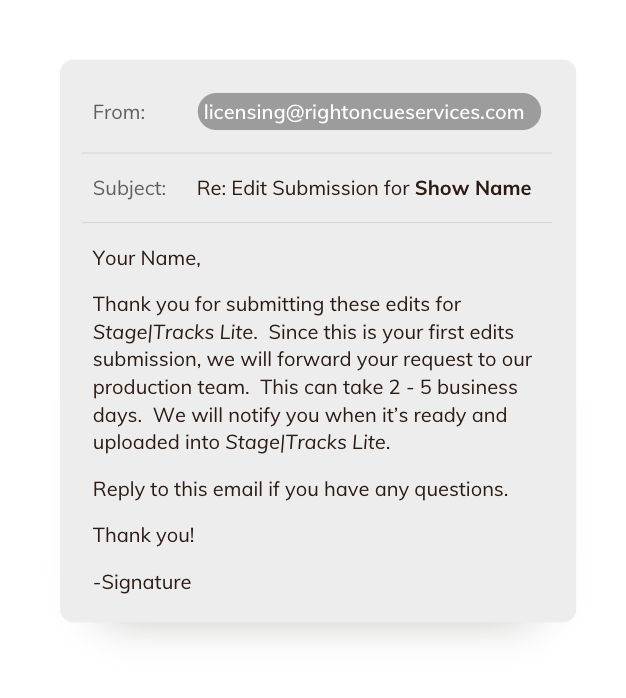
NOTE: Due to the limited functionality of Stage|Tracks Lite, please be aware that indefinite vamps are fermatas are unavailable. If you have indefinite vamps or fermatas on your change log, we will have to reach out to you to ask for clarification, as the Stage|Tracks Lite doesn’t support those features. This can slow down the time our production team takes to process your edits. If you want more functionality, we recommend using the full performance tool, Stage|Tracks instead.
For additional edit submissions, we will assess the estimated time it takes to complete your edit request. We will reply with the cost and include a link to your invoice in PandaDocs. We need to receive payment before we process your edits.
- To see pricing for edits, see Costs of Edit Submission for Stage|Tracks Lite.
- To see pricing for rush orders, see Costs of Rush Orders for Stage|Tracks Lite.
Once you have paid, we will forward your edits to our production team who will work to process and upload your edits into the mobile app. We will notify you (via email?) when your tracks are ready in Stage|Tracks Lite. This process takes 2 – 5 business days.
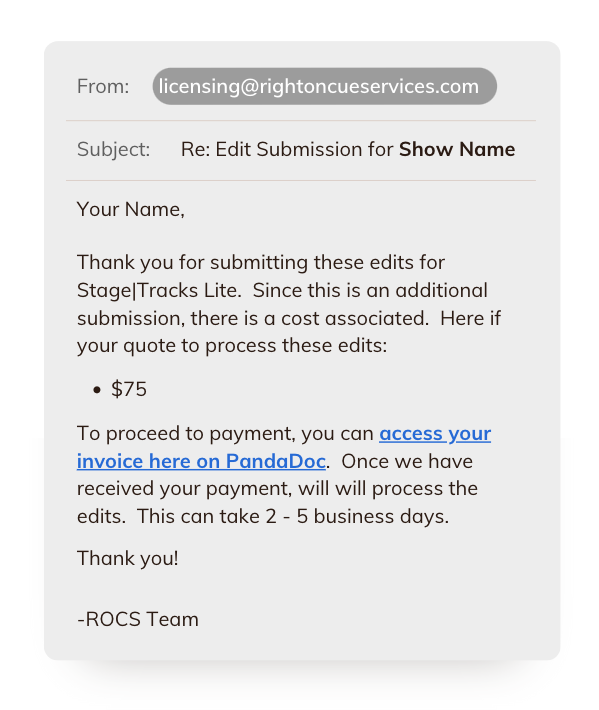
NOTE: Due to the limited functionality of Stage|Tracks Lite, please be aware that indefinite vamps are fermatas are unavailable. If you have indefinite vamps or fermatas on your change log, we will have to reach out to you to ask for clarification, as the Stage|Tracks Lite doesn’t support those features. This can slow down the time our production team takes to process your edits. If you want more functionality, we recommend using the full performance tool, Stage|Tracks instead.